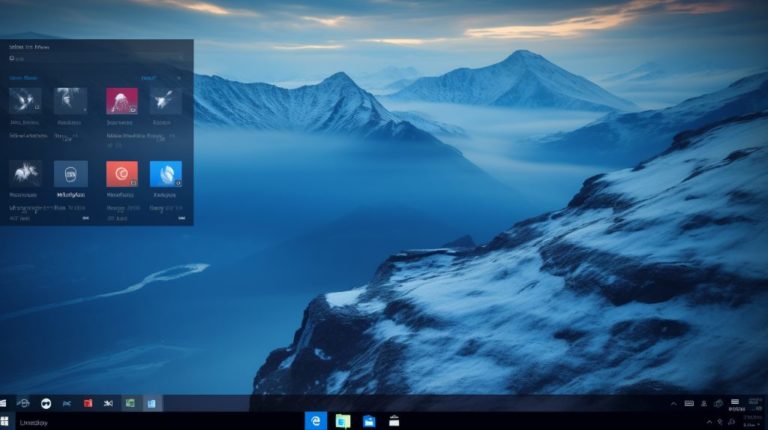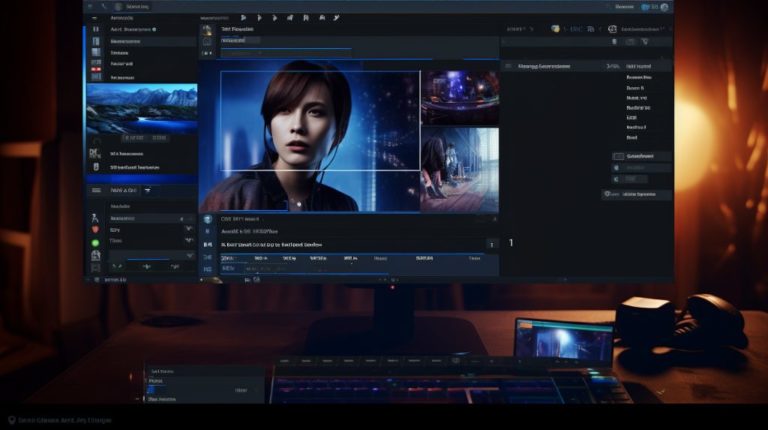Кажется, без звука жизнь теряет свои краски, верно? И вдвойне обидно, когда на твоем верном электронном друге – компьютере – вдруг затихают все мелодии и звуки. Итак, ты столкнулся с классической проблемой: не работает звук на компьютере. Не беда! Дальше я расскажу тебе, как шаг за шагом восстановить гармонию твоего цифрового мира.
Шаг 1: Проверка основных настроек

Начнем с самого простого – основных настроек звука на компьютере.
Проверка громкости

Начать стоит с проверки уровня громкости.
- Проверь, не установлен ли звук на минимум или полное отключение.
- Не забудь проверить громкость на внешних колонках или наушниках, если ты их используешь.
Изучение звуковых настроек

Теперь давай заглянем в «Панель управления» и проверим, не отключен ли звук в настройках операционной системы.
- Открой «Панель управления».
- Найди раздел «Звук» или «Системные звуки».
- Убедись, что устройство воспроизведения установлено корректно и не отключено.
Шаг 2: Проверка физических соединений

Техника любит внимание, особенно к деталям. Проверь все провода и соединения.
- Удостоверься, что колонки или наушники надёжно подключены к компьютеру.
- Если используешь наушники, проверь, не поврежден ли штекер.
- Проверь, в правильный ли разъем ты вставил штекер. Обычно он зеленого цвета.
Шаг 3: Поиск проблемы с помощью диагностики

Если с настройками и проводами все в порядке, то возможно, компьютеру понадобится небольшая диагностика.
Использование встроенного устранения неполадок

- В «Панели управления» выбери «Устранение неполадок».
- Там найди «Проигрывание звука» и следуй инструкциям мастера по диагностике.
Шаг 4: Обновление или переустановка драйверов звуковой карты

Драйвера звуковой карты – еще один ключевой момент. Может быть, просто пришло время их обновить?
Проверка драйверов в «Диспетчере устройств»
Вот как это можно сделать:
- Открой «Диспетчер устройств» через «Панель управления» или поиск Windows.
- Найди в списке устройств вашу звуковую карту.
- Кликни правой кнопкой мыши по ней и выбери «Обновить драйверы».
Если обновление не помогло, попробуй полностью удалить драйверы и затем установить их заново.
Шаг 5: Проверка на наличие программных конфликтов

Иногда проблему может вызывать программное обеспечение, конфликтующее с аудиодрайверами.
Ознакомься с недавно установленными программами и приложениями. Возможно, одна из них мешает работе звука.
Шаг 6: Использование системных средств для восстановления

Если звук пропал после каких-то системных изменений, можно попробовать восстановить систему до более ранней точки восстановления.
- Открой «Панель управления».
- Перейди в «Восстановление системы».
- Следуй инструкциям для отката на предыдущее состояние системы.
Общие рекомендации

Напоследок, вот несколько общих рекомендаций, которые могут тебе пригодиться:
- Перезапуск компьютера – иногда это самое простое решение всех проблем.
- Проверка на вирусы – редко, но всё же случается, что звуковые проблемы вызваны вирусным заражением.
- Обращение в сервисный центр – если ни один из вышеперечисленных методов не работает, возможно, проблема кроется в аппаратной части, и здесь уже без помощи специалистов не обойтись.
Заключение

Не работает звук на компьютере? Теперь ты знаешь, что делать! Шаг за шагом проверив все настройки и подключения, используя системные средства для диагностики и восстановления, ты с большой вероятностью сможешь самостоятельно решить эту проблему. Для сложных случаев всегда можно обратиться к профессионалам.
Не забывай, что на твоем компьютере царит цифровая гармония, и ты — дирижер своего мультимедийного оркестра. Удачи!