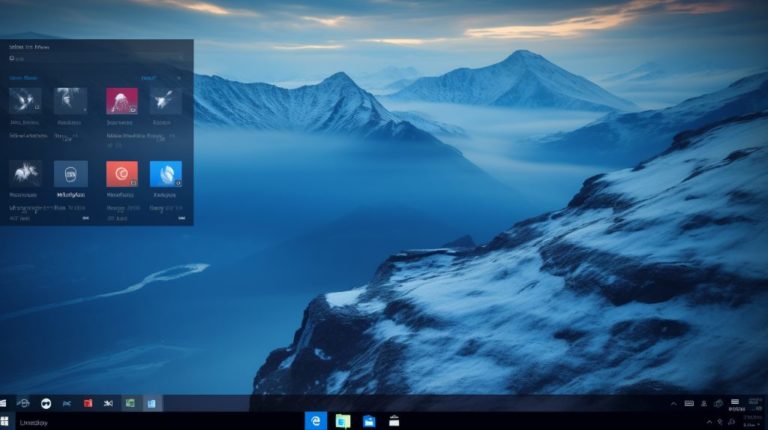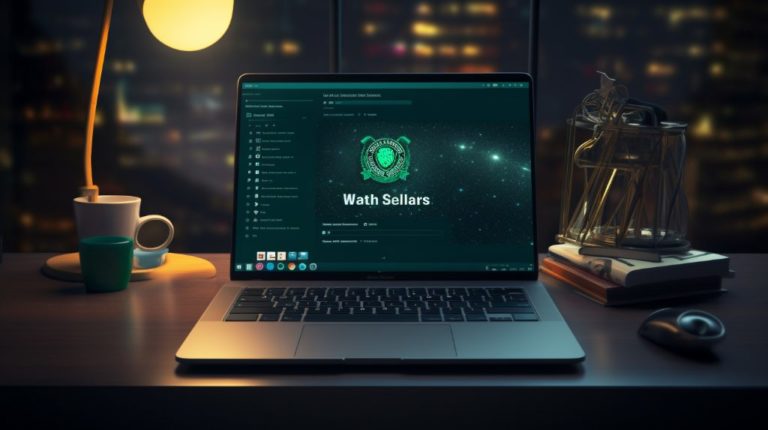Ну вот, представьте себе картину: вы только что купили новенькую флешку, чтобы перенести пару документов с домашнего компьютера на рабочий. Или наоборот, хотите закинуть на память фотоотчет последнего похода за город. А ваш компьютер, словно капризный ребенок, решает, что ему сегодня неинтересно общаться с USB-устройствами. Такая петрушка, а? Давайте разберемся, что происходит и как это исправить.
Шаг первый: диагностика

Не спешите паниковать! Прежде чем мы пойдем глубоко в технические детали, давайте сделаем пару простых шагов, чтобы убедиться, что проблема не в самом USB-устройстве.
- Переподключите USB-устройство в другой порт. Бывает, что проблема кроется именно в конкретном порту.
- Проверьте устройство на другом компьютере – так вы поймете, не сломалось ли оно.
- Попробуйте подключить другое USB-устройство к тому же порту. Это поможет понять, в порте дело или в самом устройстве.
Если выяснилось, что с устройством всё в порядке, то дальше мы идём погружаться в недра вашего компьютера.
Шаг второй: немного магии в Диспетчере устройств

Диспетчер устройств в Windows – это место, где можно сказать привет всем драйверам и узлам вашего ПК. Именно там мы и попробуем решить ваши USB-дилеммы.
- Откройте «Диспетчер устройств» из «Панели управления» или через поиск в меню «Пуск».
- Найдите в списке ваше USB-устройство. Если оно отображается как «неизвестное устройство», это уже подсказка.
- Попробуйте удалить это устройство (правой кнопкой мыши и «Удалить») и перезагрузите компьютер. После перезагрузки Windows попытается установить драйвера заново.
Иногда это уже помогает, но если нет, пристегните ремни, мы пойдем еще дальше.
Шаг третий: поговорим о драйверах

Драйверы – это такие маленькие программы-помощники, которые говорят вашему компьютеру, как общаться с устройствами. И если эти драйверы устарели или повредились, ваш USB может просто не заработать.
Что делаем:
- Снова зайдите в «Диспетчер устройств».
- Найдите контроллеры Universal Serial Bus (USB).
- Для каждого из них выберите «Обновить драйверы» и следуйте инструкциям.
Не помогло? Не беда, есть еще пара фокусов.
Шаг четвертый: взглянем в BIOS

BIOS – это базовая система ввода-вывода вашего компьютера, она как раз и отвечает за первоначальную загрузку и обнаружение устройств.
- Когда ваш компьютер только начинает загружаться, нажимайте клавишу (часто это Del или F2), чтобы войти в BIOS.
- Ищите раздел, связанный с USB-настройками (часто это «Advanced» или «Peripherals»).
- Убедитесь, что USB порты активированы.
После сделанных изменений сохраните настройки, и перезагрузите компьютер.
Шаг пятый: проверяем питание

Если USB устройства не работают, возможно, проблема может быть в питании. В некоторых случаях USB порты могут перестать обеспечивать достаточное питание для работы подключаемых устройств. Попробуйте отключить компьютер от сети, извлечь батарею (если это ноутбук) и подождите пару минут, затем включите заново.
Шаг шестой: ‘позвать на помощь’ Windows Troubleshooter

Windows имеет встроенный инструмент для устранения неполадок, который может автоматически выявлять и устранять проблемы с USB устройствами. Отыщите его через панель управления или поиск в меню «Пуск», выберите «устранение неполадок» и следуйте подсказкам.
Шаг седьмой: вирусная проверка

Не забудьте исключить возможность вирусной инфекции. Вирусы могут приводить к самым странным проблемам, включая и проблемы с USB. Поэтому запустите полное сканирование системы вашим антивирусом или воспользуйтесь специализированными инструментами для удаления вредоносного ПО.
И не теряйте бдительность!

Если строгий порядок действий не помог, возможно, придется обратиться к специалистам. Но во многих случаях один из вышеописанных шагов сработает, и ваш USB снова заиграет всеми цветами передачи данных. Удачи!