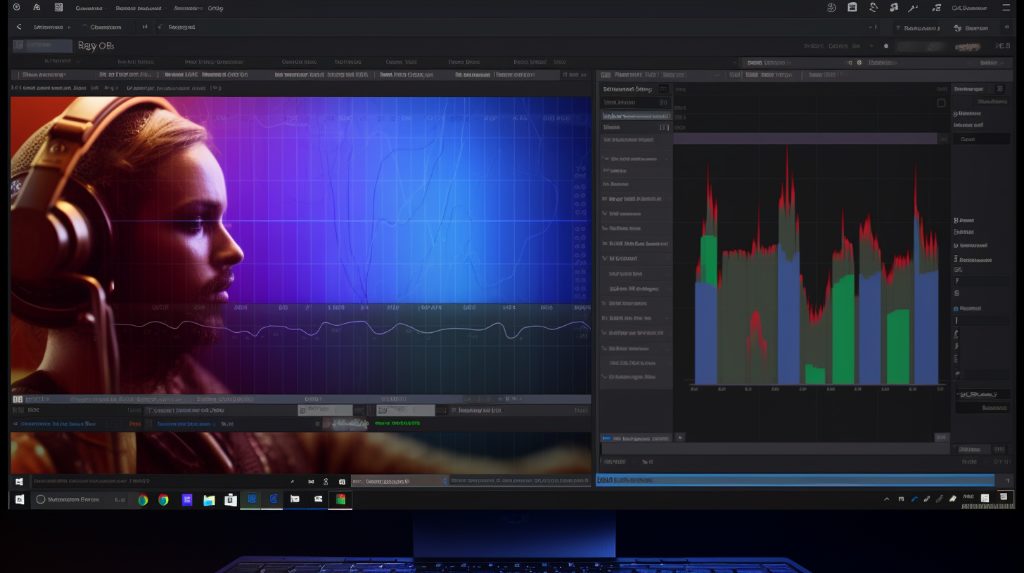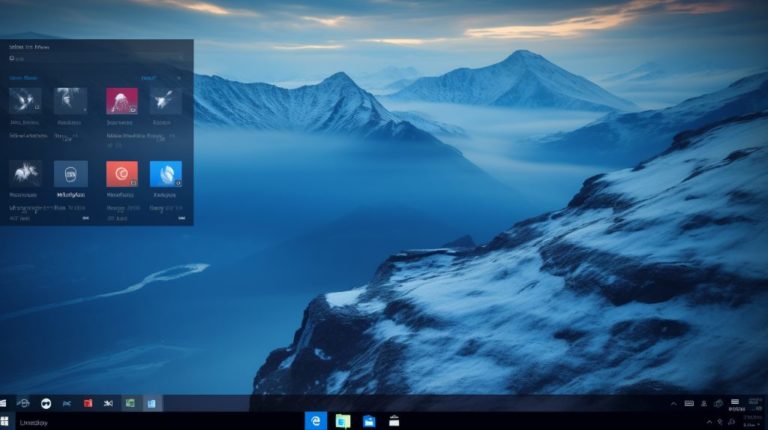В современном мире, где удалённая работа, вебинары и видеоконференции становятся обыденностью, качество звука играет ключевую роль. Нередко в процессе коммуникации мешает фоновый шум, который может исходить как от бытовых устройств, так и от уличного шума. Windows 10 предлагает встроенные инструменты для улучшения качества сигнала с микрофона благодаря функции шумоподавления.
Шаг 1: Проверка настроек микрофона

Прежде всего необходимо убедиться, что микрофон правильно подключен к компьютеру и опознан операционной системой.
- Откройте панель управления звуком, нажав правой кнопкой мыши на иконке динамика в системном трее и выбрав «Звуки».
- Перейдите на вкладку «Запись» и убедитесь, что ваш микрофон отображается в списке доступных устройств и установлен как устройство по умолчанию. Если его нет в списке, проверьте подключение микрофона к компьютеру.
Шаг 2: Включение функции шумоподавления
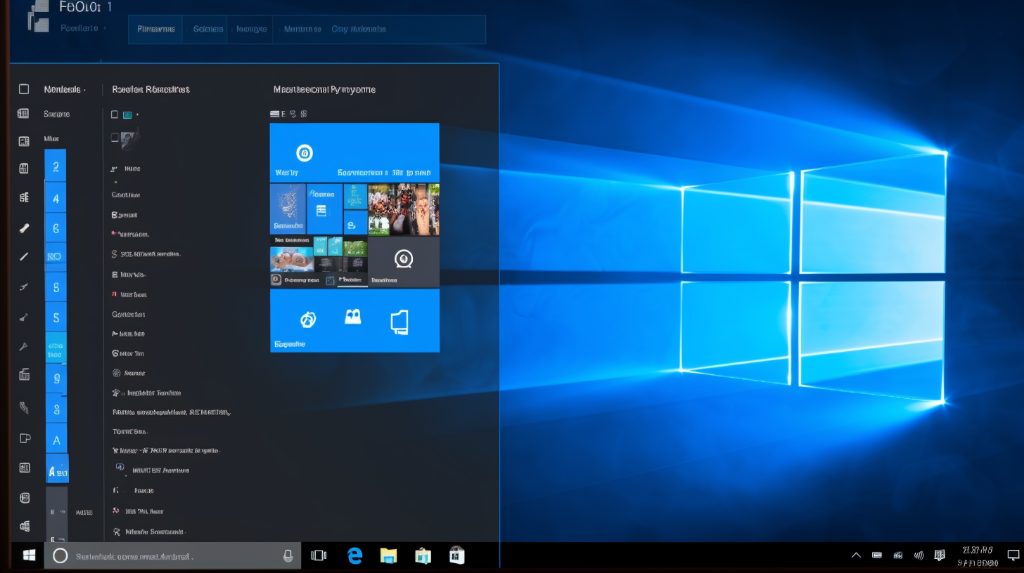
Как только вы убедились в работоспособности микрофона, можно приступить к активации шумоподавления.
- На вкладке «Запись» дважды кликните по устройству, которое представляет ваш микрофон.
- В появившемся окне перейдите на вкладку «Улучшения».
- Отметьте галочкой пункт «Подавление шума» или «Шумоподавление» (название может варьироваться в зависимости от звуковой карты).
- Примените настройки, нажав «OK» или «Применить».
Что делать, если вкладки «Улучшения» нет?
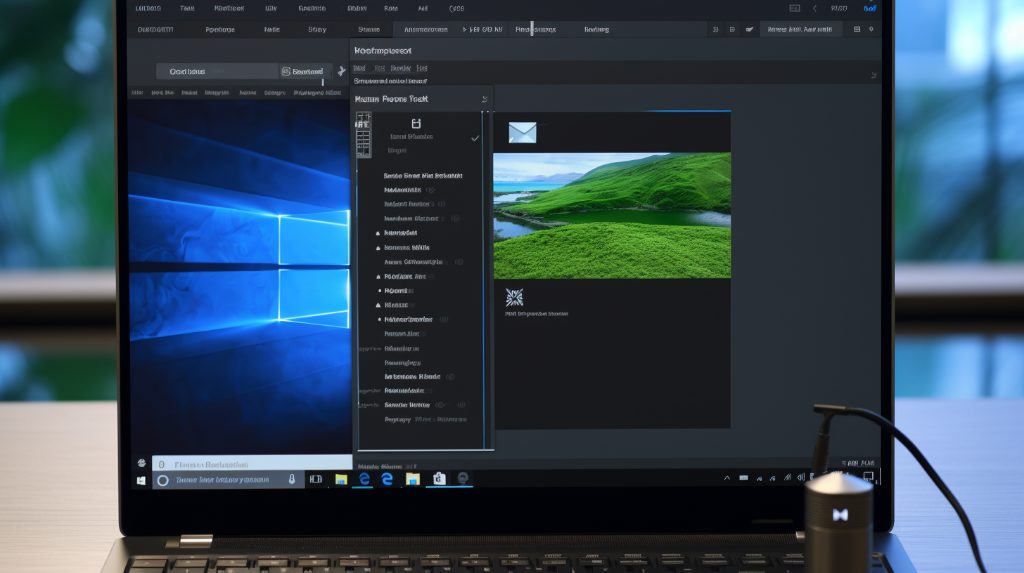
В некоторых случаях вкладка «Улучшения» может отсутствовать. Это может быть связано с особенностями драйвера звуковой карты. В этом случае рекомендуется обновить драйверы на последнюю версию, посетив официальный сайт производителя вашего ПК или звуковой карты.
Шаг 3: Использование сторонних программ для шумоподавления

Если встроенные инструменты Windows не помогают достаточно качественно убрать шум или такой опции нет, можно воспользоваться программами сторонних разработчиков.
Примеры популярных программ:
- Krisp
- NoiseGator
- OBS Studio с плагинами для шумоподавления
Большинство таких программ требует установки и может предлагать как бесплатные, так и платные функции.
Шаг 4: Настройка программы для шумоподавления
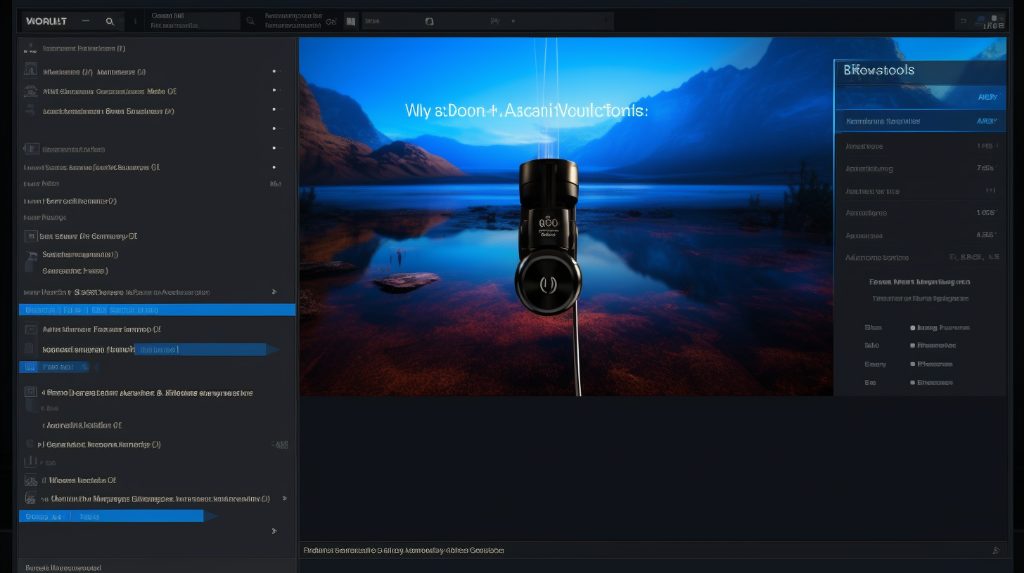
Рассмотрим пример настройки программы Krisp, которая популярна благодаря своей простоте и эффективности:
- Установите и запустите программу.
- В настройках программы выберите микрофон, который будет использоваться.
- Активируйте опцию шумоподавления в программе.
- Дополнительно настроить работу программы можно в её дополнительных параметрах, если таковые имеются.
Заключение

Использование функции шумоподавления в Windows 10 поможет вам добиться чистого и качественного звука ваших записей или во время звонков. Ознакомившись с этими простыми шагами, вы обеспечите комфортное общение без лишнего шума, повысив тем самым эффективность своей работы и взаимодействия с другими людьми. Важно помнить, что качество звука зависит не только от программного обеспечения, но и от качества самого микрофона, а также от акустических условий помещения, где вы совершаете запись или общаетесь.