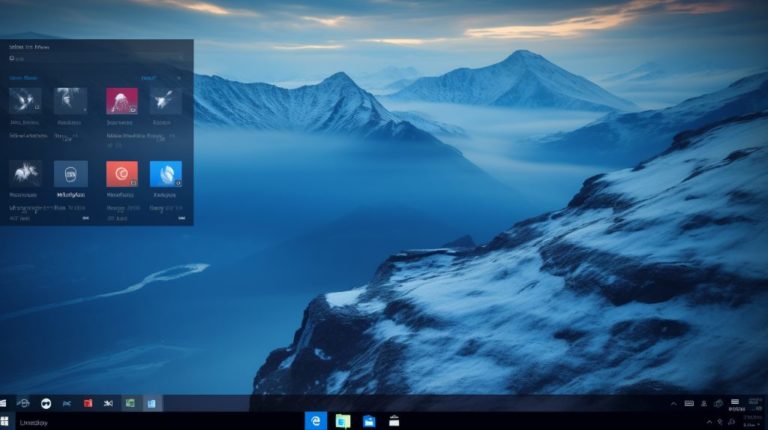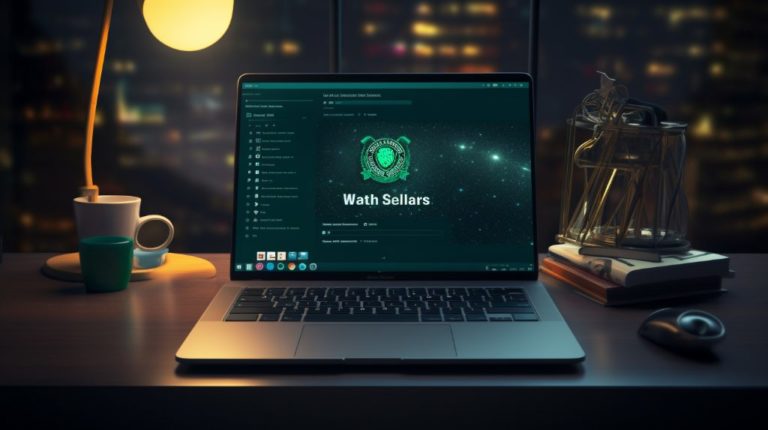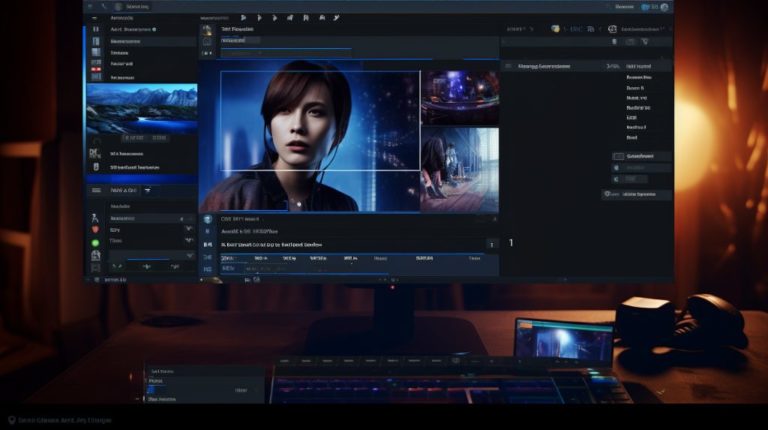Введение

Пользователи ПК часто сталкиваются с различными техническими проблемами, среди которых не последнее место занимает неполадка с компьютерной мышью. Ситуация, когда мышь светится, но не реагирует на движения и клики, может вызвать немало неудобств. В данной статье мы подробно рассмотрим шаги, которые помогут вам восстановить функциональность этого важного периферийного устройства.
Шаг 1: Диагностика проблемы

Прежде чем предпринимать какие-либо действия, важно понять, является ли проблема аппаратной или программной. Если мышка светится, это говорит о том, что устройство получает питание от компьютера, но данные не передаются.
Подзаголовок: Проверка подключения

- Убедитесь, что мышь надежно подключена к USB-порту компьютера. Попробуйте отсоединить мышь и подключить её вновь.
- Также стоит опробовать подключение мыши к другому USB-порту, чтобы исключить возможность его неисправности.
Подзаголовок: Проверка на другом устройстве

Если проблема остается, стоит проверить работоспособность мыши на другом компьютере. Это поможет выявить, ограничена ли проблема вашим ПК или же сама мышь неисправна.
Шаг 2: Проверка драйверов

Один из частых источников проблемы — неправильно установленные или устаревшие драйверы.
Действия по обновлению драйверов

- Откройте «Диспетчер устройств» через поиск в Панели управления Windows.
- Найдите раздел «Мыши и другие указывающие устройства» и раскройте его.
- Кликните правой кнопкой мыши по вашему устройству и выберите «Обновить драйвер».
- Выберите «Автоматический поиск обновленного драйвера» и следуйте инструкциям.
Шаг 3: Проверка настроек системы

Иногда проблема может быть связана с настройками операционной системы.
Изменение настроек управления питанием

Сбои в настройках питания USB портов могут привести к проблеме с мышью. Чтобы это проверить:
- Снова откройте «Диспетчер устройств».
- Разверните раздел USB-контроллеров.
- Для каждого из перечисленных там устройств откройте свойства, перейдите на вкладку «Управление питанием» и убедитесь, что снята галочка «Разрешить отключение этого устройства для экономии энергии».
Шаг 4: Использование средств диагностики

Использование встроенных и сторонних средств диагностики может помочь определить корень проблемы.
Встроенное решение Windows

Утилита «Устранение неполадок» в Windows может автоматически находить и исправлять проблемы с оборудованием.
- Откройте «Параметры» > «Обновление и безопасность» > «Устранение неполадок».
- Выберите «Дополнительные средства устранения неполадок» и запустите «Оборудование и устройства».
Сторонние инструменты

Если встроенные инструменты не помогают, можно использовать сторонние программы, такие как Driver Booster или DriverPack Solution для поиска и установки нужных драйверов.
Шаг 5: Физическая проверка мыши

Если предыдущие этапы не увенчались успехом, проблема может заключаться в самой мыши.
Возможные физические неполадки

- Повреждение кабеля.
- Неисправность сенсора мыши. Стоит проверить, не заблокирован ли он грязью или пылью.
- Износ кнопок или колесика прокрутки. Попробуйте нажать на кнопки с разной силой или проверьте, не заедает ли колесико.
Заключение

Светящаяся, но не функционирующая мышь может стать источником фрустрации для любого пользователя компьютера. Однако, следуя шаг за шагом предложенным методам, можно в большинстве случаев самостоятельно решить эту проблему. Если же после всех попыток устройство так и не пришло в норму, вероятно придется задуматься о покупке новой мыши.
Не забывайте также о профилактике: регулярно очищайте периферийные устройства от грязи, следите за актуальностью драйверов и не нарушайте интегритет кабеля при частом перемещении. Эти простые меры помогут увеличить срок службы мыши и избежать подобных ситуаций в будущем.