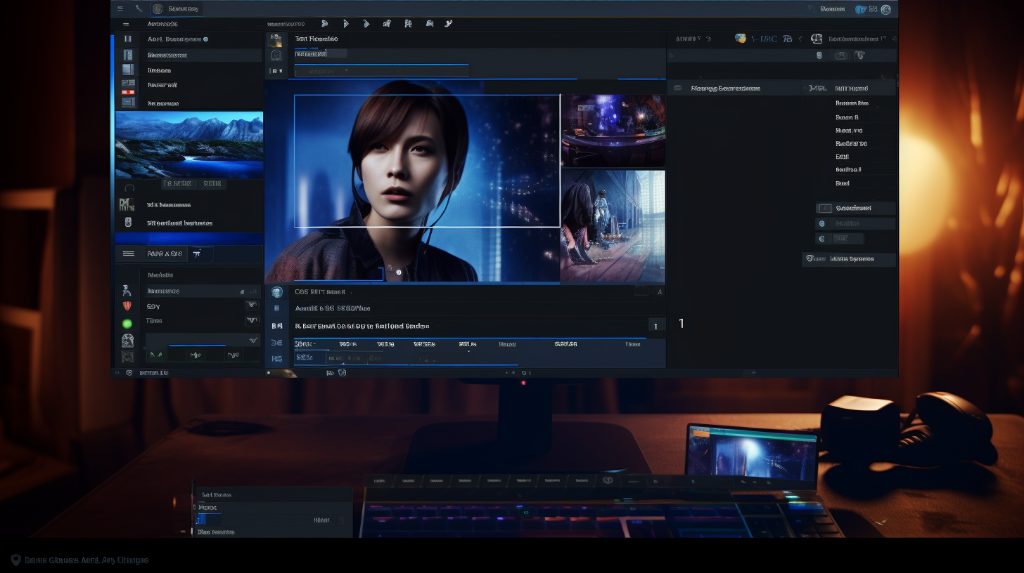Наверняка ты сталкивался с необходимостью записать видео прямо с экрана своего компьютера. Возможно, нужно было создать учебный материал, сохранить важную онлайн-встречу, или просто поделиться игровым процессом с друзьями. Если эта тема для тебя актуальна, то я здесь, чтобы помочь тебе освоить этот процесс шаг за шагом. Давай разбираться вместе, как это сделать максимально просто и без лишних заморочек.
Шаг 1: Выбор программы для записи

Прежде всего, тебе понадобится программа для записи экрана. Их существует великое множество – от простых и бесплатных до профессиональных с расширенным функционалом. Вот пара вариантов, которые стоит рассмотреть:
- OBS Studio — мощный и бесплатный инструмент с открытым исходным кодом, который позволяет вести трансляции и записывать экран.
- Bandicam — приложение с возможностью записи определённой области экрана или полноэкранного режима с высоким качеством.
- Camtasia — платная программа, предоставляющая обширные возможности по записи экрана и последующего видеомонтажа.
Шаг 2: Установка и настройка программы
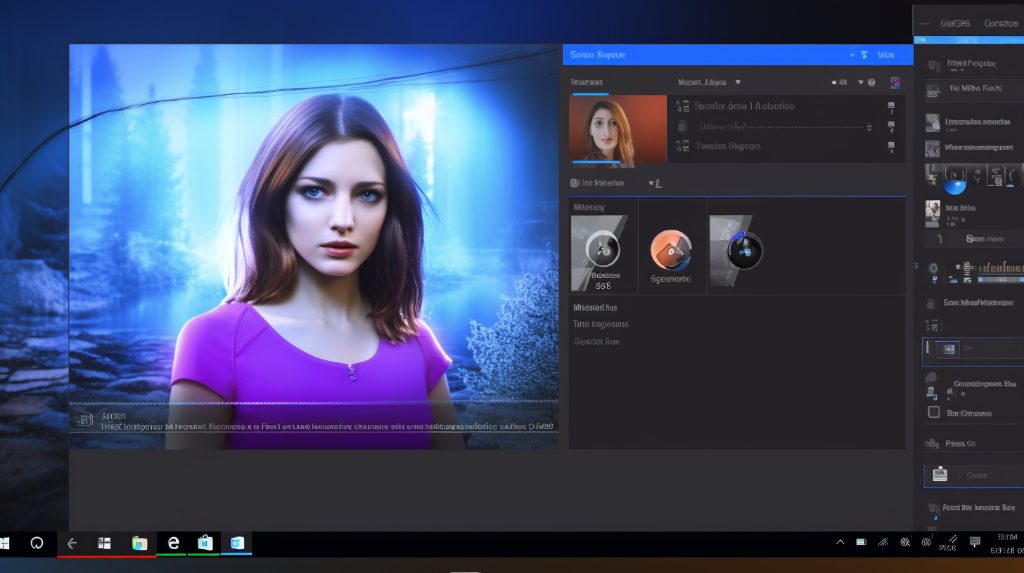
Допустим, ты выбрал OBS Studio. Вот как шаг за шагом установить и настроить его:
- Зайди на официальный сайт OBS (obsproject.com) и скачай программу для своей операционной системы.
- Установи программу, следуя указаниям мастера установки.
- Открой OBS и пройди быструю настройку, если она предложена, или же настрой вручную.
- В настройках можно выбрать качество и формат видео, путь сохранения файла и многое другое.
Настройка сцен
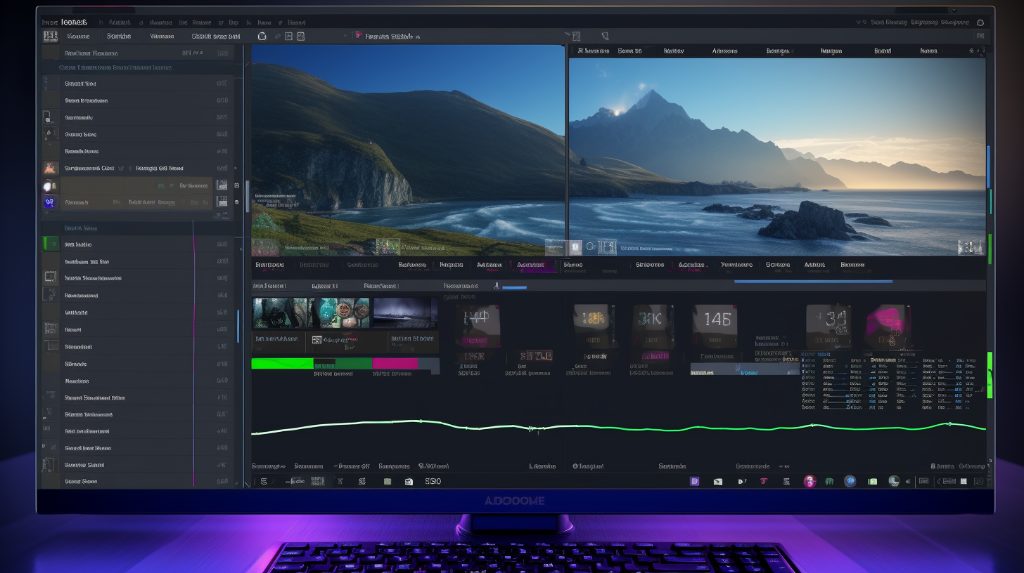
В OBS каждая сцена может содержать свой набор источников (экран, веб-камера, микрофон и т.д.). Создай сцену и добавь в неё источник ‘Захват экрана’.
Шаг 3: Запуск записи

После настройки программы и создания сцены с нужными источниками, ты готов начать запись. В OBS это делается очень просто:
- Нажми на кнопку ‘Старт записи’.
- Выполняй нужные действия на своем ПК.
- Когда закончишь, нажми ‘Стоп запись’.
Файл автоматически сохранится в папку, которую ты указал ранее.
Шаг 4: Редактирование и использование записи

Записанный материал часто требует дополнительного редактирования – обрезки, добавления эффектов, звука и так далее. Здесь уже тебе может пригодиться любой удобный видеоредактор – от простого Windows Movie Maker до профессионального Adobe Premiere Pro.
Базовые операции редактирования видео:

- Обрезка лишних моментов видео.
- Добавление титров и переходов.
- Сведение звука и добавление музыкального сопровождения.
Теперь, когда твоё видео отредактировано и готово к показу, его можно опубликовать на YouTube, отправить коллегам или друзьям.
Несколько практических советов:
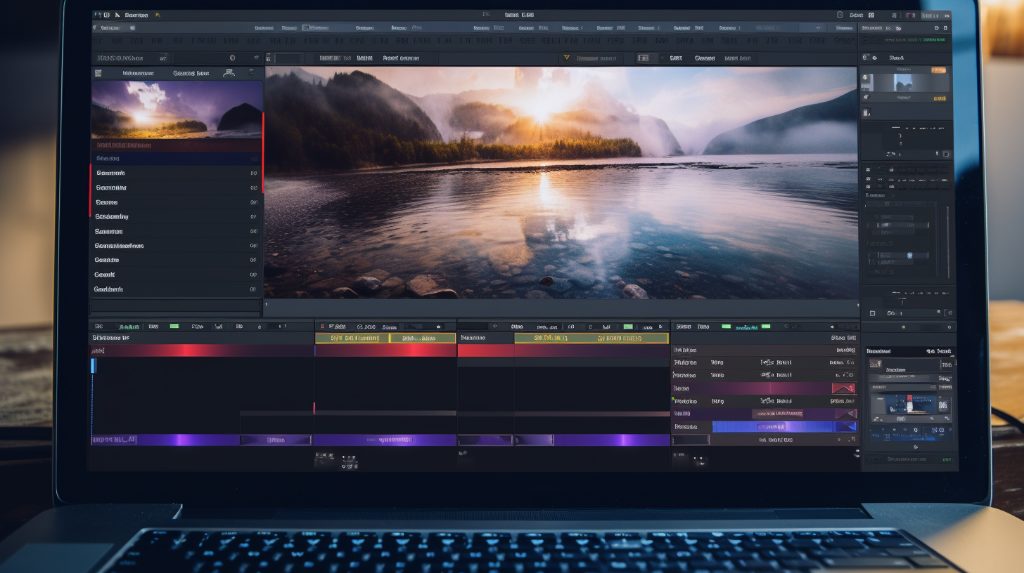
Подготовка к записи

Перед началом записи убедись, что все ненужные программы и вкладки браузера закрыты – это не только поможет сосредоточиться, но и освободит ресурсы компьютера для более качественной записи.
Работа с аудио

Если ты планируешь говорить во время записи, обязательно проверь микрофон и его настройки, чтобы гарантировать хорошее качество звука.
В заключение

Запись экрана на ПК не требует особых навыков или дорогостоящего оборудования. Следуя этому простому руководству, ты без труда начнешь сохранять нужное тебе видео прямо со своего компьютера. Помни, что практика и терпение – ключ к мастерству, так что не стесняйся экспериментировать с различными программами и настройками, чтобы найти то, что идеально подходит именно тебе. Удачи в создании твоих видеоматериалов!