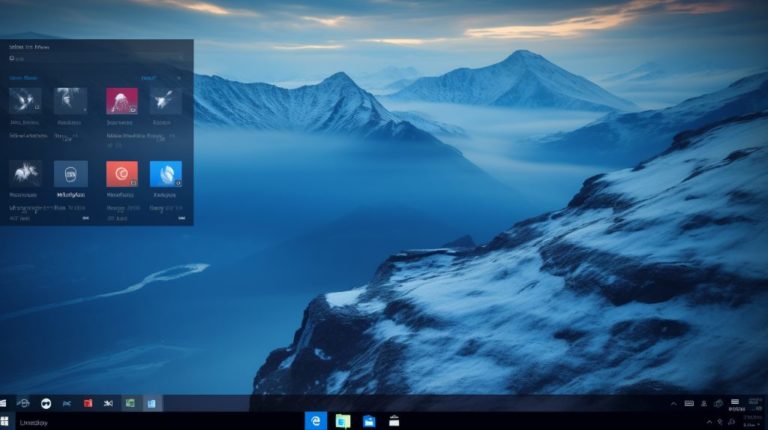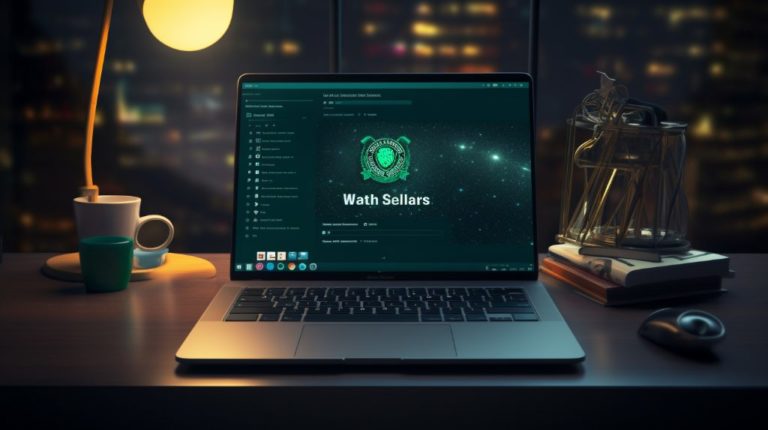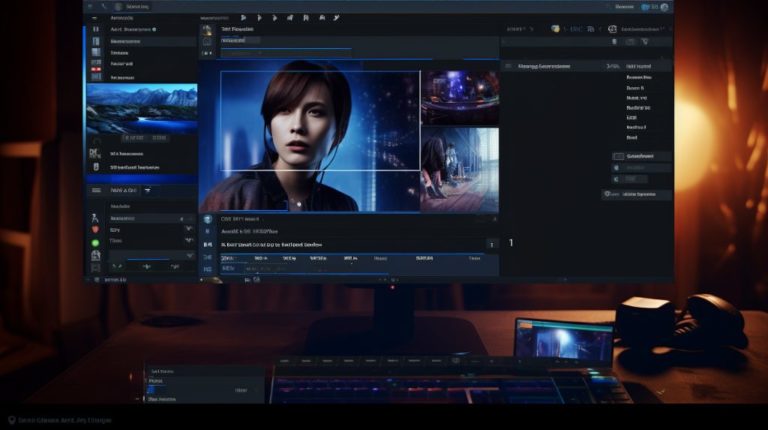Работа с периферийными устройствами через USB порты — неотъемлемая часть повседневного использования компьютера. От флешек и принтеров до смартфонов и внешних накопителей — все эти устройства могут столкнуться с одной общей проблемой: сбоем дескриптора USB. В этой статье мы рассмотрим, что делать, если ваша система на Windows 10 не распознает USB устройство из-за ошибки в дескрипторе, и как шаг за шагом устранить эту проблему.
Что такое дескриптор устройства USB?

Дескриптор устройства — это набор данных, которые описывают характеристики USB устройства и предоставляют информацию для его успешного распознавания и использования операционной системой. Когда возникает ошибка в дескрипторе, устройство не может нормально функционировать, и пользователь сталкивается с различными проблемами при его подключении.
Шаг 1: Диагностика проблемы

Прежде чем приступить к устранению неполадок, необходимо убедиться, что проблема действительно вызвана сбоем дескриптора. Значения ошибок могут варьироваться, но часто проблема проявляется в Диспетчере устройств как «неизвестное устройство» или через сообщение об ошибке «Запрос на дескриптор устройства не выполнен».
Проверка состояния устройства в Диспетчере устройств

- Нажмите клавишу Win + X и выберите «Диспетчер устройств».
- Пролистайте список и найдите раздел «Универсальная последовательная шина USB».
- Ищите устройства с желтым знаком восклицания или надписью «Неизвестное устройство».
Шаг 2: Первичные методы устранения ошибок

Есть несколько простых действий, которые можно предпринять для решения возникшей проблемы, прежде чем переходить к более сложным методам.
Перезагрузка компьютера

Иногда простая перезагрузка может решить проблему с USB устройством. Система повторно инициализирует все подключения и устройства, что может привести к восстановлению правильной работы устройства USB.
Проверка соединений и портов

- Убедитесь, что USB устройство правильно подключено.
- Попробуйте подключить устройство к другому порту.
- Используйте другой кабель для подключения устройства, если это возможно.
Шаг 3: Обновление и возврат драйверов устройства
Обновление драйверов через Диспетчер устройств

- Откройте «Диспетчер устройств», как указано ранее.
- Найдите проблемное устройство, щелкните правой кнопкой мыши и выберите «Обновить драйвер».
- Выберите «Автоматический поиск обновленного программного обеспечения драйвера».
Если Windows не находит новых драйверов, попробуйте посетить официальный сайт производителя устройства и загрузить последние драйверы вручную.
Возврат драйверов устройства

Если проблема с USB возникла после обновления драйвера, возможно, поможет возврат к предыдущей версии драйвера.
- В «Диспетчере устройств» щелкните правой кнопкой мыши по устройству и выберите «Свойства».
- Перейдите на вкладку «Драйвер» и нажмите «Откатить драйвер», если эта опция доступна.
Шаг 4: Удаление и переустановка драйверов устройства

Иногда полное удаление и последующая переустановка драйверов может исправить ошибку с дескриптором.
- Откройте «Диспетчер устройств» и найдите проблемное USB устройство.
- Щелкните по устройству правой кнопкой мыши и выберите «Удалить устройство».
- Отключите устройство от компьютера.
- Перезагрузите компьютер. Windows автоматически установит нужные драйверы при следующем подключении устройства.
Шаг 5: Отключение экономии энергии для USB портов

Функция экономии энергии для USB портов может приводить к отключению устройств, чтобы сэкономить энергию, что иногда вызывает ошибки дескрипторов.
- Откройте «Диспетчер устройств» и раскройте раздел «USB контроллеры».
- Для каждого устройства в этом разделе откройте «Свойства» и перейдите на вкладку «Управление питанием».
- Снимите флажок с опции «Разрешить отключение этого устройства для экономии энергии».
Шаг 6: Использование средства устранения неполадок Windows

Windows 10 имеет встроенное средство для устранения неполадок с аппаратным обеспечением и устройствами, которое может помочь в решении проблемы.
- Откройте «Параметры» через меню «Пуск» или клавишу Win + I.
- Выберите «Обновление и безопасность» > «Устранение неполадок».
- Запустите средство устранения неполадок для аппаратного обеспечения и следуйте инструкциям на экране.
Заключение
Проблема с дескриптором устройства USB — типичная и, как правило, решаемая проблема. Выполняя перечисленные выше шаги, вы увеличиваете шансы на быстрое восстановление нормальной работы ваших USB устройств. Если после всех попыток устройство так и не удалось запустить, возможно, проблема кроется глубже, и стоит обратиться за помощью к специалистам.