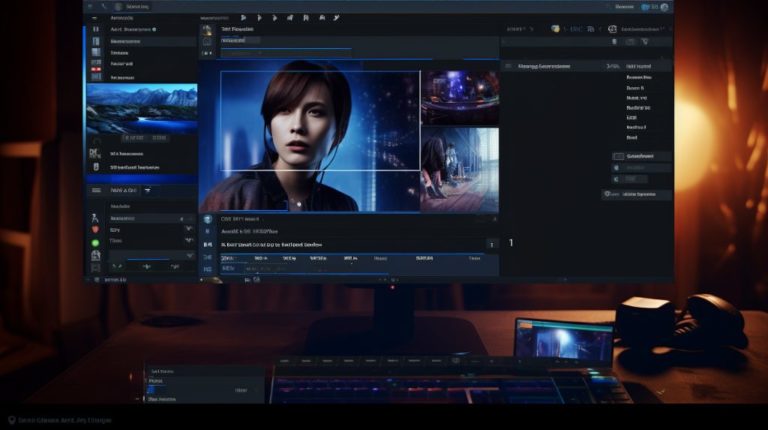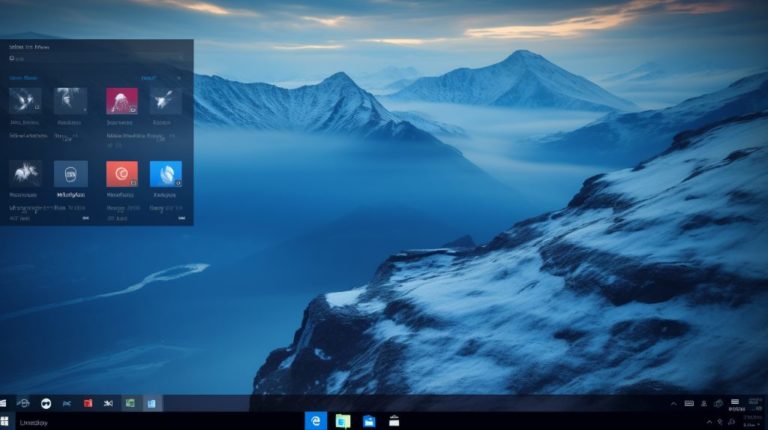Видеокарта — неотъемлемый и один из ключевых компонентов любого современного персонального компьютера. Она отвечает за обработку графической информации и вывод изображения на монитор. Понимание того, какая видеокарта установлена в вашей системе, критически важно для установки соответствующих драйверов, совместимости с программами или играми и при апгрейде системы. В этой статье мы рассмотрим несколько способов, с помощью которых можно узнать марку и модель видеокарты компьютера.
Шаг 1: Использование средств операционной системы

Самый простой и доступный метод определения видеокарты — использование инструментов, встроенных в операционную систему Windows. К таким инструментам относятся «Диспетчер устройств» и «Информация о системе». Рассмотрим каждый из них.
Диспетчер устройств

- Нажмите комбинацию клавиш Windows + X и выберите пункт «Диспетчер устройств».
- В открывшемся окне найдите раздел «Видеоадаптеры».
- Раскройте его, нажав на стрелочку рядом с названием, чтобы увидеть список всех установленных видеокарт.
Рядом с названием каждого устройства будет указана модель вашей видеокарты.
Информация о системе

- Откройте меню «Пуск» и введите в поиске «Информация о системе», затем запустите найденное приложение.
- В левой колонке выберите «Компоненты», а затем «Дисплей».
- В центральной части окна будет выведена информация о видеокарте, включая её название и другие характеристики.
Шаг 2: Использование специализированных программ

Существует множество программ, разработанных специально для анализа аппаратной части компьютера и отображения подробной информации по каждому компоненту. Наиболее популярные из них:
- CPU-Z
- GPU-Z
- Speccy
- AIDA64
Пример использования программы GPU-Z:
- Скачайте и установите программу с официального сайта разработчика.
- Запустите GPU-Z. Программа автоматически определит и отобразит всю доступную информацию о видеокарте, включая её название, тип используемого графического процессора, объем и тип памяти, версию драйвера и многое другое.
Шаг 3: Физическая проверка видеокарты

В том случае, если программные методы недоступны или вы хотите быть уверены в модели видеокарты на 100%, можно провести физический осмотр компонента.
Подготовка к осмотру

- Отключите компьютер от электропитания и всех периферийных устройств.
- Откройте боковую крышку системного блока, обеспечив доступ к внутренним компонентам. Возможно, потребуются отвертка и защитные перчатки.
- Локализуйте видеокарту — это плата, установленная в одном из слотов PCI Express и подключенная к блоку питания.
Идентификация видеокарты

На печатной плате видеокарты или на её кулере обычно нанесены название и модель. Иногда информация может быть указана на наклейке с серийным номером. Производители, такие как NVIDIA или AMD, также размещают свои логотипы на видимых местах устройства.
Оценка характеристик вашей видеокарты

После определения модели видеокарты, полезно будет оценить её характеристики. Для этого можно использовать следующие критерии:
- Производительность в бенчмарках (3DMark, Unigine Superposition).
- Совместимость с API (DirectX, Vulkan, OpenGL).
- Объем и тип видеопамяти (GDDR5, GDDR6).
- Поддерживаемое разрешение и частота обновления.
- Максимальная потребляемая мощность и рекомендуемый блок питания.
Эти параметры помогут вам понять актуальность вашей видеокарты для современных задач и игр и определить, требуется ли апгрейд.
Заключение

Знание точной модели видеокарты важно для каждого пользователя компьютера. Будь то геймер, профессионал или обычный пользователь — правильная информация о видеокарте позволит оптимизировать её работу и улучшить общее взаимодействие с ПК. Используя пошаговые инструкции выше, вы сможете легко определить модель вашей видеокарты и получить важную информацию для дальнейшего использования.
Удачи в исследовании вашей системы!