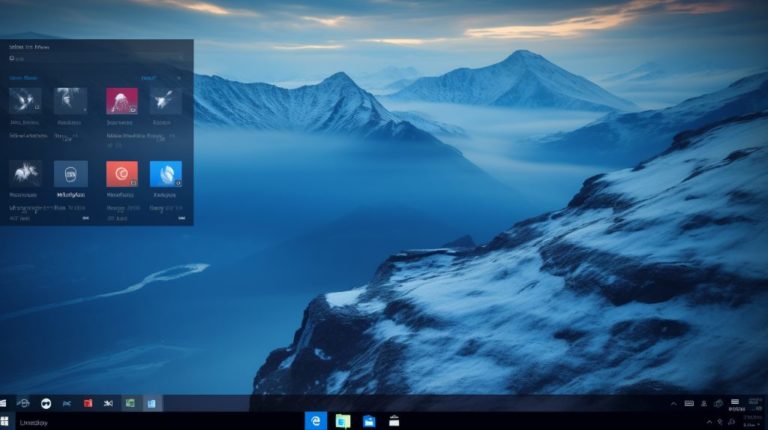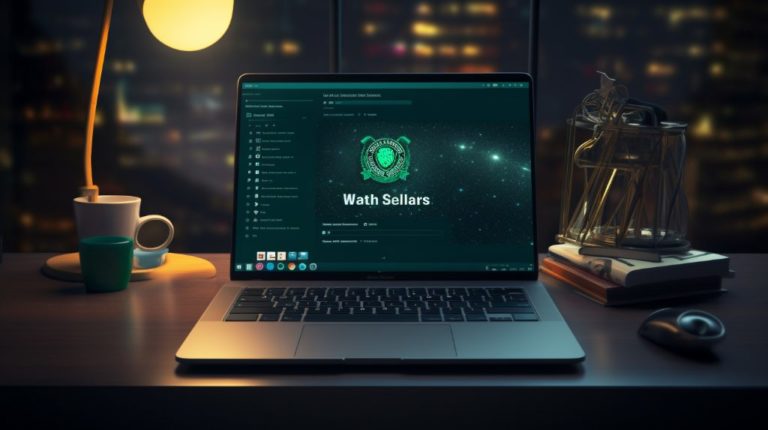Итак, нам предстоит подробный гид по настройке джойстика для комфортного управления ваших любимых игр на ПК под управлением Windows 10. Зачастую, джойстик является недооценённым аксессуаром, особенно для погружения в авиасимуляторы или гоночные игры, где точность управления и плавность хода рычагов играют ключевую роль.
Шаг 1: Подключение джойстика к ПК


Первым делом необходимо правильно подключить джойстик к компьютеру. Зачастую, это происходит с помощью USB-кабеля или через беспроводное соединение.
- Убедитесь, что ПК включен и работает под управлением ОС Windows 10.
- Вставьте USB-кабель джойстика в свободный USB-порт на вашем компьютере.
- Для беспроводных джойстиков следуйте инструкциям по подключению, которые часто предполагают использование Bluetooth или специального адаптера.
После подключения Windows должна автоматически опознать новое устройство. Если же этого не произошло, необходимо предпринять дополнительные шаги.
Шаг 2: Установка драйверов


Для корректной работы джойстика требуются актуальные драйверы. Процесс установки может варьироваться в зависимости от модели вашего устройства.
- Проверьте, установил Windows драйвера автоматически через «Диспетчер устройств».
- Если драйверы не установились, перейдите на сайт производителя джойстика и скачайте нужные драйверы для вашей модели.
- Устанавливайте драйверы, следуя инструкциям установщика.
- В случае возникновения проблем, попробуйте использовать утилиты для автоматического поиска и установки драйверов.
Шаг 3: Калибровка джойстика


Калибровка — ключевой этап, который позволяет точно настроить джойстик под ваши личные предпочтения и особенности конкретной игры.
- Откройте «Панель управления».
- Выберите «Оборудование и звук», затем «Устройства и принтеры».
- Найдите ваш джойстик в списке устройств и кликните по нему правой кнопкой мыши, выберите «Свойства».
- Перейдите на вкладку «Калибровка» и следуйте инструкциям мастера калибровки.
Во время калибровки вам будет предложено выполнить ряд действий, таких как нажатие всех кнопок и перемещение всех осей, чтобы система смогла правильно настроить диапазоны работы джойстика.
Шаг 4: Настройка кнопок и осей в играх


После калибровки на уровне системы следует приступить к настройке джойстика непосредственно в играх.
- Запустите игру и перейдите в раздел настроек управления.
- Выберите опцию, позволяющую настроить джойстик или геймпад.
- Произведите настройку каждой кнопки и оси в соответствии с вашими предпочтениями и требованиями игры.
Некоторые игры предоставляют готовые профили для популярных моделей джойстиков, что значительно упрощает процесс настройки.
Шаг 5: Использование программ для дополнительной настройки


Бывают ситуации, когда для настройки джойстика требуются более продвинутые инструменты. Для этих целей существуют специализированные программы.
- DS4Windows — для владельцев контроллеров PlayStation.
- x360ce — эмулятор Xbox 360 контроллера для несовместимых джойстиков.
- Pinnacle Game Profiler — программа, позволяющая создавать профили для разных игр и управлять множеством настроек.
С помощью этих программ можно настроить профили для разных игр, создать комбинации кнопок и даже регулировать чувствительность.
Заключительная часть


Настройка джойстика под Windows 10 может показаться сложным процессом, но, следуя приведённому шаг за шагом руководству, вы сможете максимально эффективно использовать его потенциал в играх и других приложениях. Важно помнить о калибровке устройства, корректном выборе и установке драйверов и, при необходимости, использовании дополнительного ПО для настройки управления.
Ваша настройка джойстика зависит от вашего личного опыта и предпочтений. Проведение времени за этим может открыть для вас новые горизонты в мире виртуального пилотирования и гонок. Погрузитесь с головой в мир точного и удовлетворительного контроля персонажей и транспортных средств. Удачи в небесах и на земле!