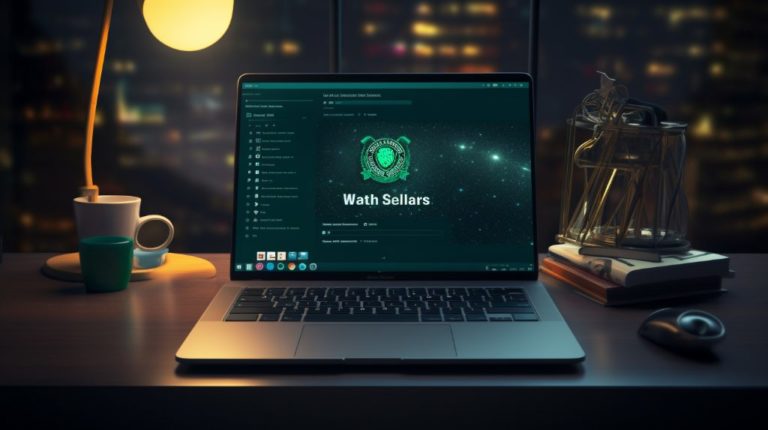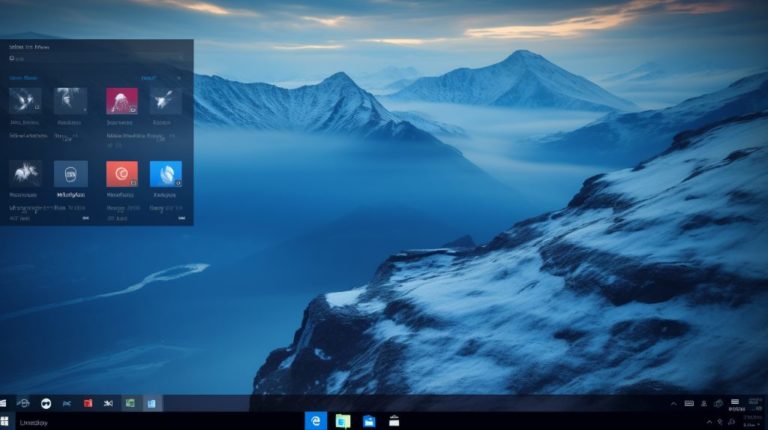Введение
А вот и засада: сидишь ты, значится, перед компьютером, настроение бодрячком, планы – грандиозные, и тут бац – мышка не реагирует. Ну не шевелится курсор, как будто заморозило его. Сейчас я расскажу, как с такой засадой справиться, и сделаем это шаг за шагом. Так что не вешай нос, друг – до конца статьи мышка либо заработает, либо мы выясним, что ей каюк.
Шаг 1: Проверяем самые очевидные вещи

- Проверь подключение. Первое, что нужно сделать – это удостовериться, что мышь физически подключена к компьютеру. Если у тебя проводная мышь – проверь, нет ли на проводе повреждений и хорошенько воткнут ли разъем в USB-порт. А если мышь беспроводная – проверь, правильно ли установлен приемник в порт и работает ли сама мышь (может, батарейки сели?).
- Переподключение. Попробуй выткнуть мышь и воткнуть её в другой USB-порт. Иногда порт просто перестает работать, и такое простое действие решает проблему.
- Перезагрузка компьютера. Не забывай про всемогущее IT-правило: если что-то не работает – попробуй перезагрузить. Это может помочь решить временные программные сбои.
Как проверить работоспособность USB-портов:

- Воткни в порт другое устройство. Если оно заработает – порт в порядке.
- Проверь менеджер устройств на наличие восклицательных знаков рядом с контроллерами USB – это может указывать на проблему.
Шаг 2: Разбираемся с программным обеспечением

- Обновление драйверов. Устаревшие или поврежденные драйверы мыши могут быть причиной проблем. Зайди в менеджер устройств, найди свою мышь в списке устройств и выбери «Обновить драйвер».
- Проверка на вирусы. Вредоносное ПО также может вызывать странное поведение периферии. Проведи проверку антивирусом – вдруг там засел какой-нибудь злобный троян.
- Настройки системы. Иногда, в настройках системы случайно могут включиться опции типа «Отключение устройств ввода». Залезь в панель управления и убедись, что со всеми настройками мыши все в порядке.
Как обновить драйвер через менеджер устройств:

- Открой «Менеджер устройств» через поиск Windows.
- Найди раздел «Мыши и другие указывающие устройства».
- Кликни правой кнопкой по своей мыши и выбери «Обновить драйвер».
- Выбери «Автоматический поиск обновленных драйверов».
Шаг 3: Если ничего не помогает

- Попробуй другую мышь. Иногда проще всего – взять и проверить другой понтовый кликер. Если другой пашет без проблем, значит, дело в первой мышке. Возможно, пришло время отправить ее на заслуженный отдых.
- Проверь на другом компьютере. Если же вторая мышь тоже отказывает – вероятно, причина кроется в компе. Но чтобы быть на сто процентов уверенным, проверь свою мышку на другом компьютере или ноутбуке.
- Обратись в сервисный центр. Если обе мыши не работают, и проблема в компьютере, возможно, есть сложности покруче, и без профессионального взгляда не обойтись.
Заключение
Как видишь, справиться с мышкой, которая вдруг бастует – не такая уж и непосильная задача. Главное тут – методичность и немного терпения. Начни с самого простого, пошагово проверяй каждую вероятность, и ты обязательно найдешь источник беды. А уж если придется заменить мышку – ну что ж, повод затестить новую игрушку, правда?