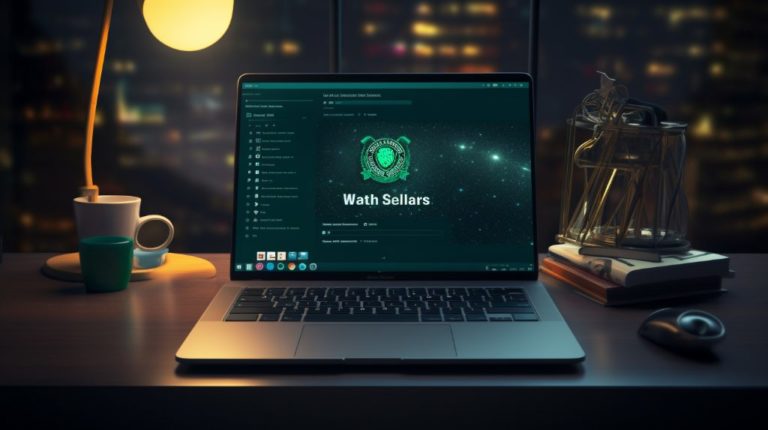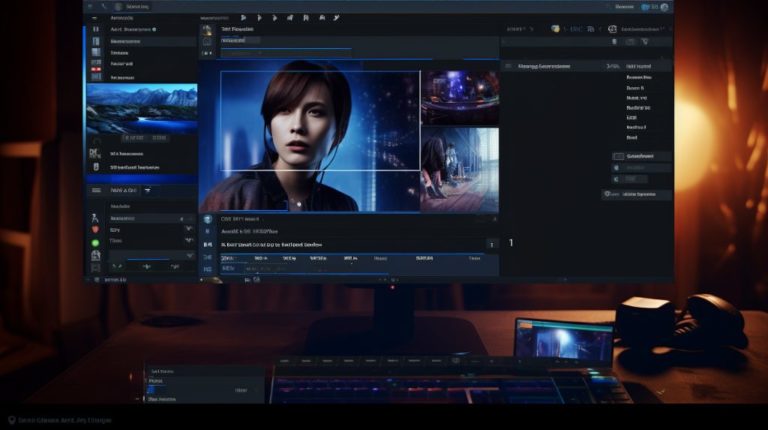В мире, где технологии стремительно развиваются, знание о том, как можно более эффективно использовать наши повседневные гаджеты, становится не просто полезным навыком, а необходимостью. Давайте разберемся, как можно «оживить» вашего технологического помощника – ноутбук, используя несколько простых приемов с клавиатуры.
Подготовительный этап: что вам потребуется
Прежде чем мы перейдем к основным действиям, давайте убедимся, что вы обладаете всем необходимым и ваш ноутбук готов к тому, чтобы быть включенным именно с помощью клавиатуры.
- Ноутбук с поддержкой функции включения от клавиатуры.
- Актуальные драйверы системы, включая BIOS/UEFI.
- Доступ к BIOS/UEFI для внесения необходимых настроек.
Шаг 1: Проверка возможности включения от клавиатуры

Не каждый ноутбук поддерживает функцию включения с помощью клавиатуры. Для начала проверьте техническую документацию вашего устройства или спецификации на сайте производителя. Если информация о такой функции отсутствует, шансы, к сожалению, невысоки. Однако не стоит отчаиваться – мы можем попытаться найти подобную опцию в настройках BIOS/UEFI.
Шаг 2: Вход в BIOS/UEFI

Чтобы войти в BIOS или UEFI (современный вариант BIOS), вам необходимо перезагрузить ваш ноутбук и на первых секундах загрузки нажать определенную клавишу. Чаще всего это клавиши Del, F2, Esc, F10 или F12. Конкретная клавиша зависит от производителя вашего устройства. Эту информацию вы можете найти в руководстве пользователя или на экране во время запуска ноутбука.
Важные замечания:

- Если система загружается слишком быстро, попробуйте заранее удерживать необходимую клавишу.
- В случае если вход в BIOS/UEFI не удаётся, попробуйте провести процедуру отключения «быстрой загрузки» в настройках операционной системы.
Шаг 3: Настройка опций включения

Внутри BIOS/UEFI нужно найти раздел, отвечающий за управление питанием, который может называться Power Management, Advanced или подобным образом. Ищите опцию, связанную с клавиатурой, такую как Power On By Keyboard или Keyboard Power On.
В зависимости от вашего ноутбука, опции могут варьироваться:
- Disabled — функция отключена.
- Enabled — функция включена и работает при любом нажатии клавиши.
- Specific Key — можно задать определенную клавишу для включения.
- Password — для включения требуется ввести пароль.
Выберите желаемый вариант и сохраните изменения, обычно это клавиша F10, и подтвердите выход, выбрав Yes.
Заключительный этап: Тестирование

После сохранения настроек BIOS/UEFI и перезагрузки устройства, пришло время проверить работоспособность клавиатуры для включения ноутбука. Если всё выполнено правильно, ваши действия должны привести к ожидаемому результату — ноутбук включится при нажатии заданной клавиши.
Несколько полезных советов:
- Если ноутбук не реагирует, проверьте настройки снова, возможно, необходимо уточнить конкретную клавишу для включения.
- Убедитесь, что аккумулятор ноутбука заряжен или устройство подключено к сети.
- В случае возникновения проблем с загрузкой, вернитесь к настройкам по умолчанию в BIOS/UEFI.
Итак, вы освоили ещё один полезный трюк, который может улучшить вашу работу с ноутбуком и ускорить процесс его включения. Будем надеяться, что эта информация окажется полезной и поможет вам максимально использовать потенциал вашего персонального помощника.