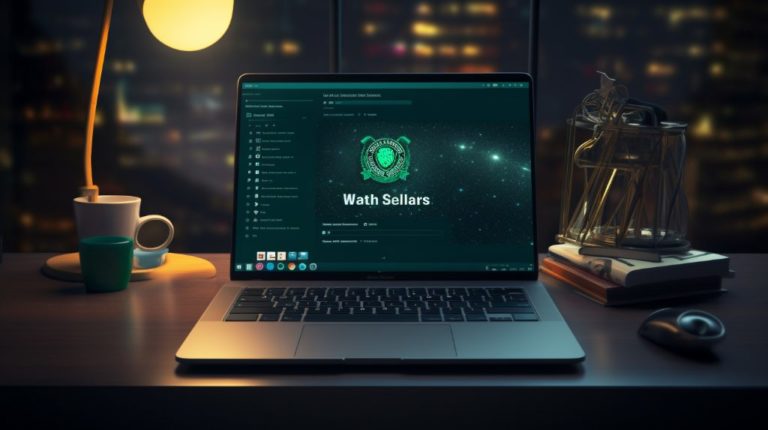Часто пользователи Windows 10 сталкиваются с проблемами, связанными с повреждением системных файлов. Такие проблемы могут возникать по самым разным причинам: от сбоев в работе программ до вирусных атак. В результате это может привести к нестабильности системы, ошибкам при запуске программ и даже к полному отказу Windows стартовать. В этой статье разберём, как шаг за шагом восстановить системные файлы Windows 10 и вернуть стабильность работы вашего компьютера.
Шаг 1: Запуск Проверки системных файлов (SFC)
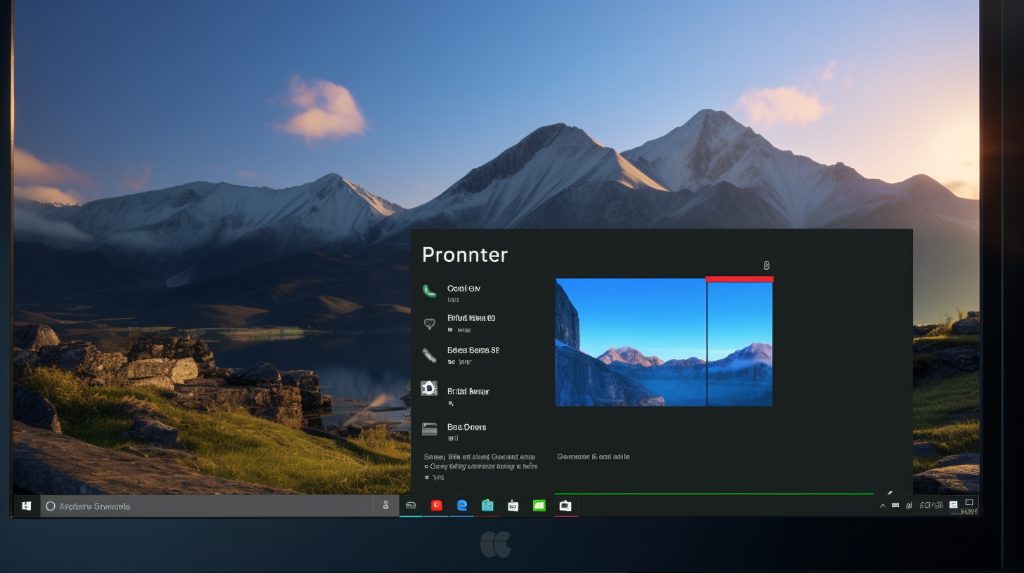
Что такое SFC?
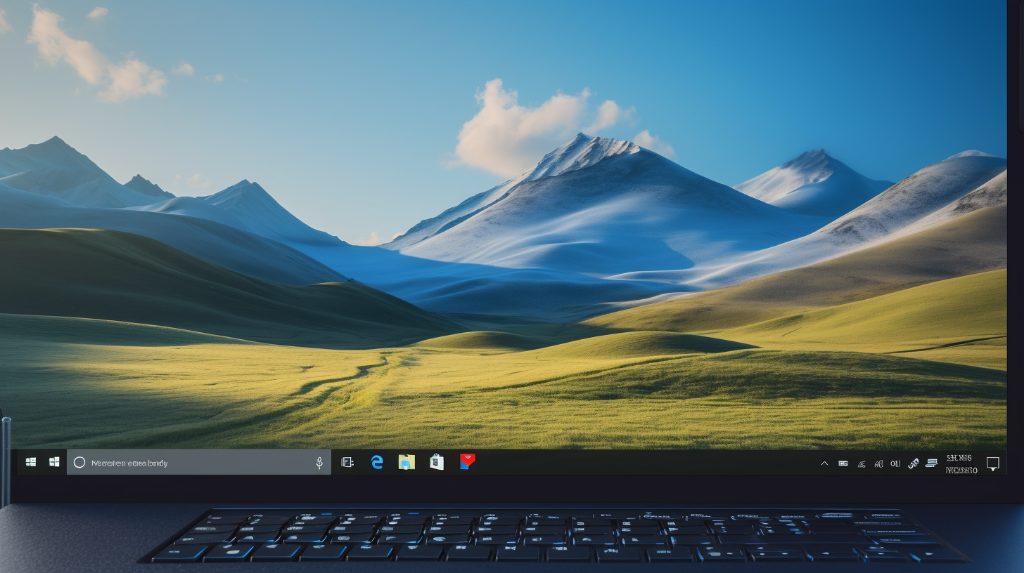
Утилита Проверка системных файлов (SFC) – это встроенный инструмент Windows, который позволяет сканировать и восстановить повреждённые системные файлы. Если вы столкнулись с ошибками системы, SFC должен быть вашим первым шагом на пути к исправлению проблем.
Как запустить SFC?

Перед запуском проверки рекомендуются закрыть все активные приложения, чтобы процесс проходил без помех.
- Откройте «Командную строку» от имени администратора. Для этого в поиске Windows напишите «cmd», правой кнопкой мыши кликните на результат «Командная строка» и выберите «Запуск от имени администратора».
- В открытом окне введите команду
sfc /scannowи нажмите Enter.
Запустится процесс сканирования, который может длиться от нескольких минут до часа в зависимости от производительности вашего ПК и объёма системных данных. Результаты сканирования будут отображены в окне командной строки после завершения процесса.
Шаг 2: Использование инструмента DISM

Что такое DISM?

Развертывание образа службы и управления (DISM) – это ещё один полезный инструмент, который идёт в составе Windows 10. DISM может исправить компоненты операционной системы, подготовив их к повторному использованию.
Как использовать DISM?

Аналогично SFC, запускайте DISM с правами администратора.
- Открыть «Командную строку» от имени администратора.
- Ввести команду
DISM /Online /Cleanup-Image /RestoreHealthи нажать Enter.
Эта команда обратится к серверам Windows Update для загрузки и замены повреждённых файлов. Обратите внимание, что для успешного завершения процесса потребуется стабильное подключение к интернету.
Шаг 3: Проверка на вирусы и вредоносное ПО

Зачем проверять на вирусы?

Вирусы и вредоносные программы могут быть причиной повреждения системных файлов. Проанализировав систему на наличие вирусов, вы можете не только исправить уже имеющиеся ошибки, но и предотвратить их повторное появление.
- Используйте антивирусную программу для полного сканирования системы.
- Следуйте инструкциям антивируса для удаления обнаруженных угроз.
Шаг 4: Восстановление системы через точки восстановления

Что такое точки восстановления?

Windows 10 автоматически создаёт точки восстановления перед важными событиями, например, перед установкой программ или обновлений системы. Вы можете использовать эти точки, чтобы «откатить» систему к предыдущему стабильному состоянию.
Как воспользоваться точками восстановления?

- Откройте «Панель управления», перейдите в «Система» и затем в «Защита системы».
- Выберите «Восстановление системы» и следуйте инструкциям мастера восстановления.
Имейте в виду, что восстановление системы может привести к потере недавно установленных программ и устройств. Поэтому перед его выполнением рекомендуется сохранить важные данные.
Шаг 5: Сброс Windows 10
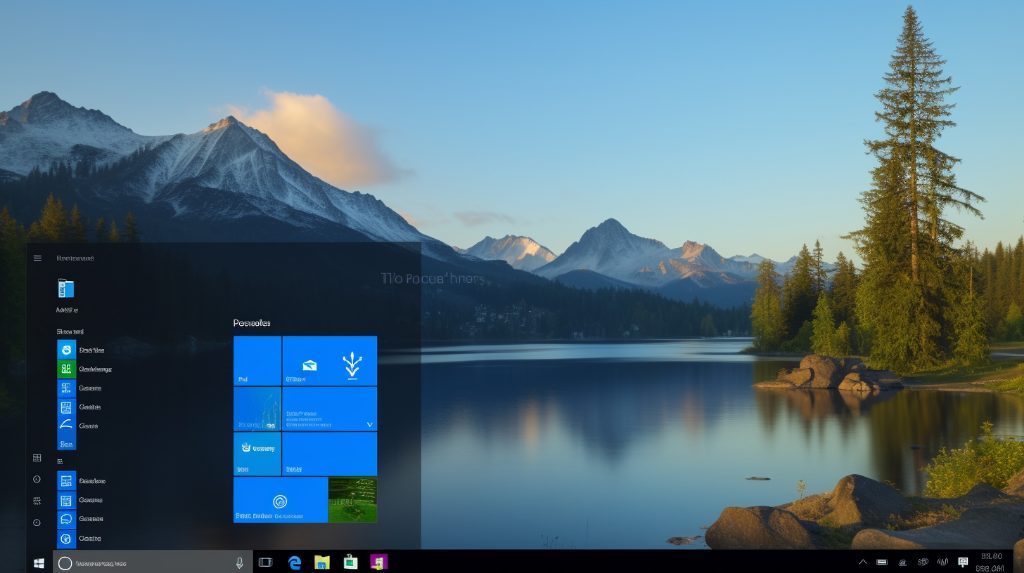
Когда нужен сброс Windows?

Если предыдущие методы не помогли, и операционная система всё ещё нестабильна, то сброс системы до заводских настроек может быть крайней мерой. Сброс позволит вам начать с чистого листа, однако, все данные на системном диске будут удалены.
Как сбросить Windows 10?

- Перейдите в «Настройки» через пусковое меню.
- Выберите «Обновление и безопасность», затем «Восстановление».
- Нажмите «Начать» под разделом «Вернуть компьютер в исходное состояние».
- Следуйте указаниям, чтобы завершить процесс.
После выполнения этих шагов ваша система будет восстановлена и должна функционировать корректно. Регулярное создание резервных копий может сэкономить ваше время и данные в случае подобных ситуаций. Бережно относитесь к своим системным файлам, и ваш Windows 10 будет работать стабильно и надёжно.