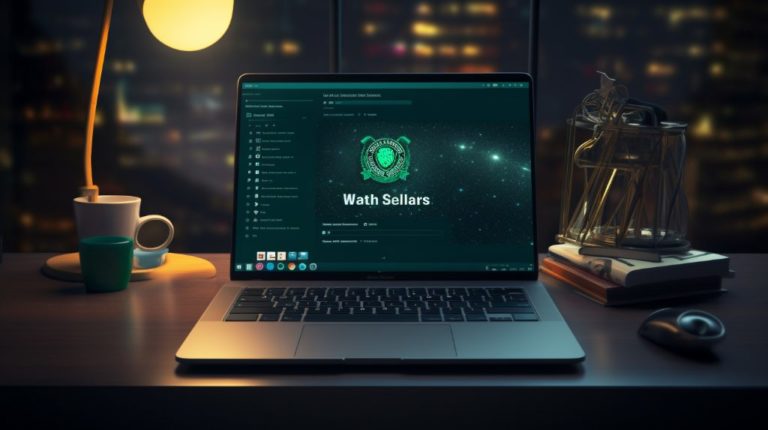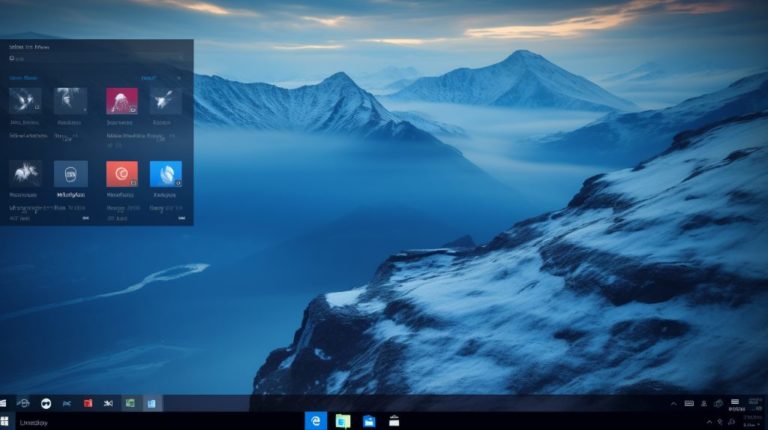Вы столкнулись с проблемой, когда ваш компьютер внезапно перезапускается, и вы видите на экране синий экран с сообщением об ошибке (известный как «синий экран смерти» или BSOD)? Если сообщение содержит упоминание «stopcode,» то вам стоит глубже копнуть в проблему. Стоп-коды указывают на конкретные ошибки, которые возникают в операционной системе Windows 10, и знание того, как их диагностировать и устранить, может сэкономить вам много времени и нервов. Давайте шаг за шагом разберёмся, как решить проблему, связанную со стоп-кодом в Windows 10.
Шаг 1: Определение стоп-кода
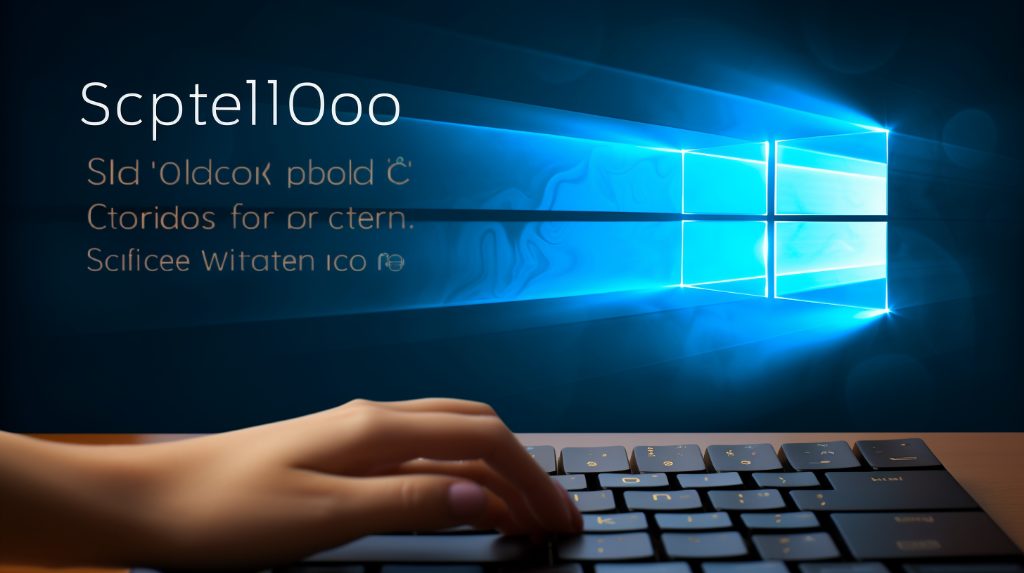
Первым шагом в решении проблемы является правильное понимание стоп-кода. Стоп-код – это уникальный идентификатор ошибки, который указывает на тип проблемы, с которой столкнулась операционная система. Запишите или сделайте снимок экрана, чтобы у вас была вся информация, необходимая для дальнейшего анализа и поиска решения.
Шаг 2: Анализ причины
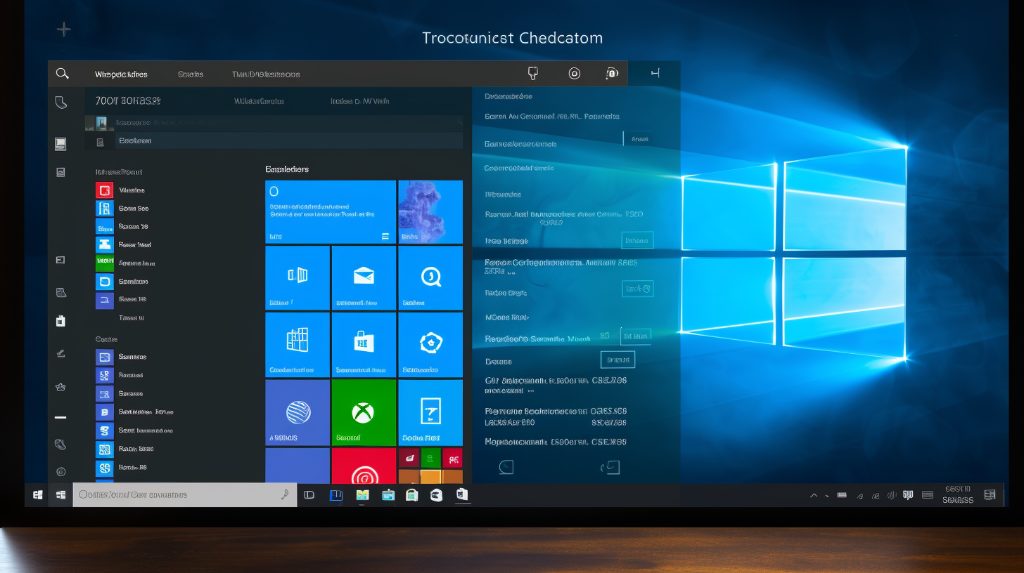
По стоп-коду можно определить причину ошибки. Она может быть связана как с аппаратным обеспечением, так и с программным. Например, проблемами могут быть неисправная память, неподходящие драйверы, сбои в системном реестре или даже вирусы. Перечислим основные причины:
- Неисправность оборудования
- Несовместимость драйверов
- Системные конфликты и ошибки реестра
- Проблемы с жестким диском
- Вирусы и вредоносное ПО
Шаг 3: Применение инструментов диагностики
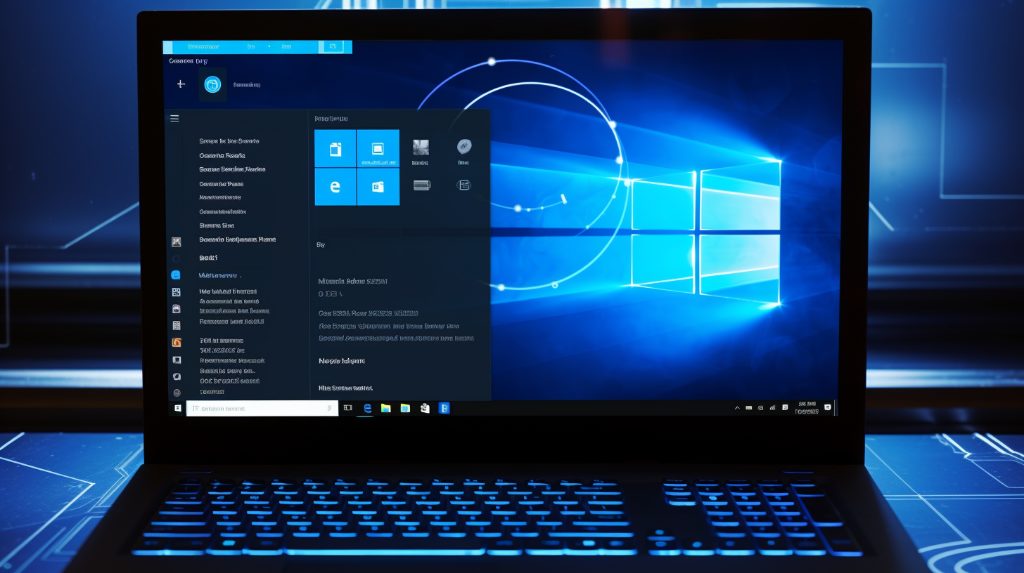
Далее следует использование инструментов диагностики. Windows 10 предлагает набор встроенных утилит, которые могут помочь обнаружить источник проблемы:
- Диспетчер устройств для проверки статуса драйверов
- Окно памяти Windows для проверки RAM
- Проверка системных файлов с помощью команды sfc /scannow
- Проверка жесткого диска с помощью chkdsk
Давайте подробнее рассмотрим каждый инструмент:
Диспетчер устройств
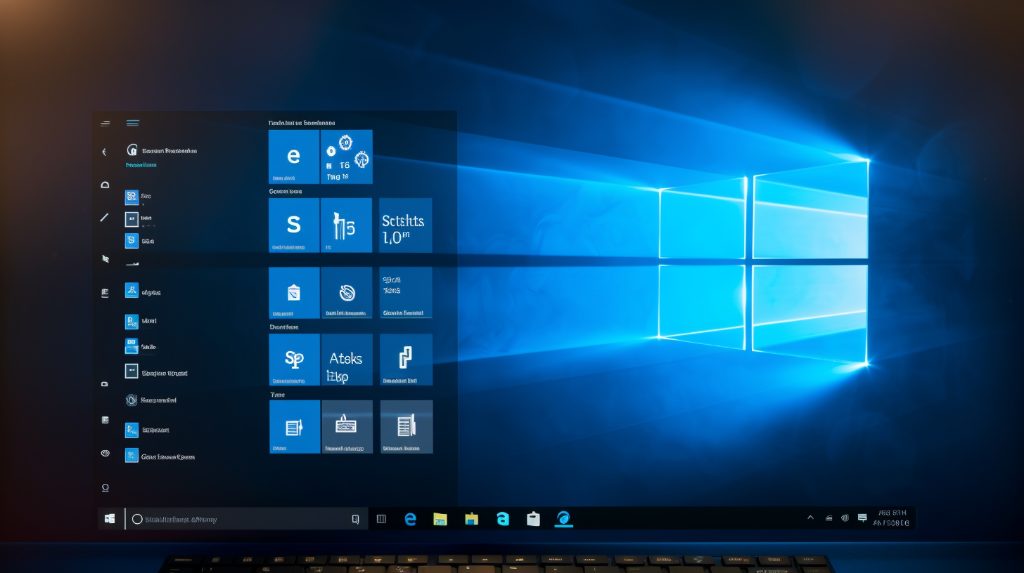
Диспетчер устройств позволяет вам увидеть и управлять аппаратным обеспечением компьютера и драйверами. Если в списке устройств имеется желтый восклицательный знак, это означает возможные проблемы с драйверами.
Проверка памяти Windows

Утилита диагностики памяти проверяет вашу RAM на наличие ошибок. Просто введите в поисковике Windows «диагностика памяти» и следуйте инструкциям для запуска теста.
Проверка системных файлов

Открыть командную строку с правами администратора и ввести команду sfc /scannow, чтобы запустить сканирование системных файлов на ошибки.
Проверка жесткого диска

Используйте команду chkdsk в командной строке для проверки жесткого диска на наличие сбоев или плохих секторов.
Шаг 4: Устранение проблем
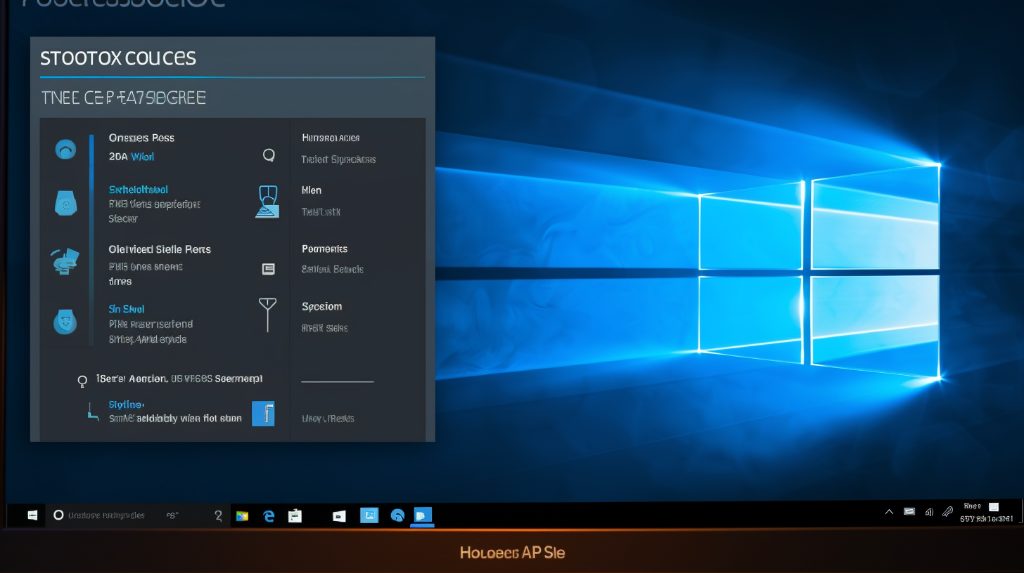
После того как вы определили причину проблемы, можно приступать к ее устранению:
- Обновление драйверов до последней доступной версии.
- Замена или ремонт поврежденных компонентов оборудования.
- Удаление недавно установленных программ или обновлений, если после их установки появились проблемы.
- Выполнение полного сканирования системы на наличие вирусов и вредоносного ПО.
- Восстановление Windows до предыдущей рабочей точки, если есть соответствующая точка восстановления.
- Сброс или переустановка Windows 10, если другие методы не помогли.
Шаг 5: Подведение итогов
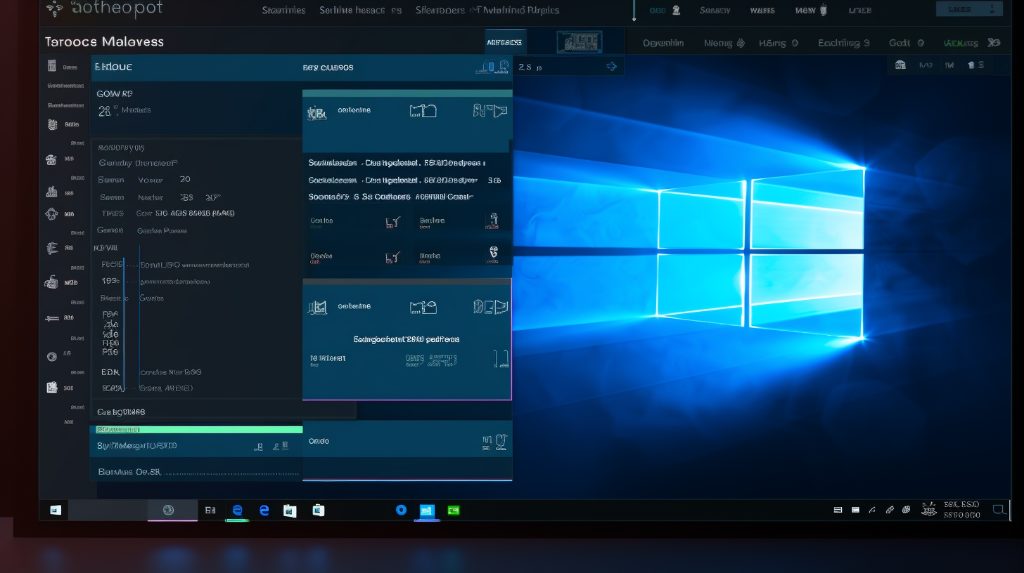
Устранение сбоев стоп-кода в Windows 10 может потребовать времени и терпения, но последовательное следование этому руководству увеличит ваши шансы на быстрое решение проблемы. Важно не пренебрегать регулярными обновлениями и резервным копированием данных, чтобы минимизировать возможные убытки от подобных сбоев в будущем.
В случае, если вы не чувствуете себя достаточно уверенными в своих компьютерных навыках, не стесняйтесь обращаться за помощью к специалистам. В конце концов, зачастую более разумно положиться на опыт профессионала, чем рисковать потерей важных данных или возможным ухудшением работы системы.
Надеюсь, этот материал поможет вам эффективно справиться со стоп-кодом в Windows 10 и ваш компьютер будет функционировать стабильно и без сбоев!