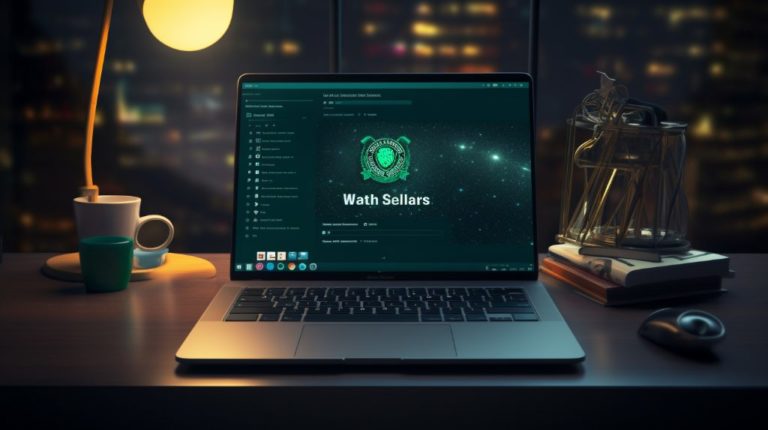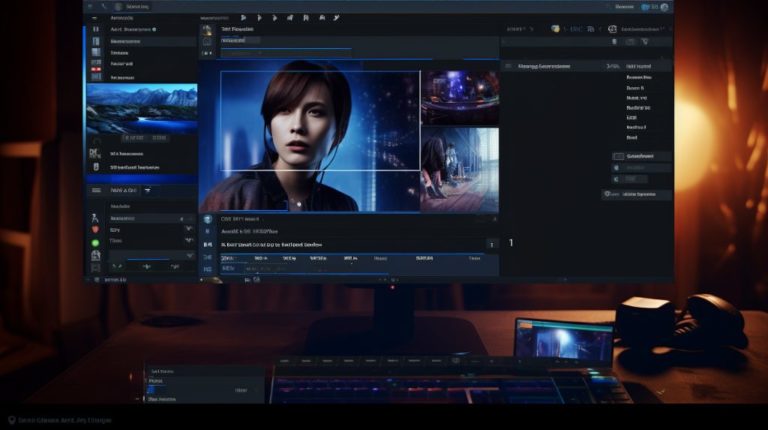Привет! Если ты читаешь это, то вероятно тебя настигла такая неприятность, как отказ компьютера работать. Такое случается с каждым, но не все знают, что действовать нужно взвешенно и последовательно. Сейчас я расскажу тебе о самых эффективных и действенных способах решения проблемы. Итак, приступим!
Шаг 1: Оценка ситуации

- Не включается вообще? Проверь, не выдернулся ли шнур из розетки. Основы, но иногда нас спасают именно они.
- Есть ли какие-то звуки или индикаторы? Слышишь писк, видишь мигающие лампочки? Это может подсказать что-то о причине.
- Слышны ли звуки работы жесткого диска или кулера? Если все молчит, возможно, проблема в питании.
Окей, если с питанием все в порядке, но компьютер все равно ведет себя «строптиво», давай двигаться дальше.
Шаг 2: Перезагрузка

Поверь, порой чудеса творит простая перезагрузка. Дай компьютеру шанс самому себя поправить — выключи его и включи снова. Не помогло? Не беда, читай дальше.
Шаг 3: Проверка периферийных устройств

Мелочи важны. Вот что нужно проверить:
- Убедись, что все кабели подключены правильно. Аккуратно проверь каждый.
- Попробуй отключить все дополнительные устройства. Иногда ошибка может исходить от неправильно работающего «периферийщика».
Шаг 4: Заглядываем внутрь системного блока

Если ты решительно настроен и у тебя есть отвертка, можно попробовать заглянуть внутрь системника. Но будь осторожен и обязательно выключи компьютер от питания прежде чем начать!
- Посмотри, нет ли пыли – она может вызвать перегрев и как следствие – отказ системы.
- Проверь, все ли плотно сидит на своем месте: оперативная память, видеокарта и другие компоненты.
Теперь, когда «гигиена» системника проведена, можно попробовать включить компьютер снова.
Шаг 5: Проверяем настройки BIOS
Если компьютер включается, но не загружается операционная система, пора зайти в BIOS. Включи компьютер и сразу жми клавишу Delete или F2 (зависит от модели). Посмотри:
| Параметр | Что делать |
|---|---|
| Порядок загрузки | Убедись, что первым в списке стоит жесткий диск с установленной ОС. |
| Дата и время | Если они сбросились, это может быть признаком разрядившейся батарейки на материнской плате. |
С BIOS разобрались, возможно, уже нужного результата достигнуто. Если нет, читаем дальше.
Шаг 6: Безопасный режим и восстановление системы

Если до сих пор не повезло и компьютер все еще молчит, давай попробуем загрузиться в безопасном режиме. При загрузке компьютера тыкаем F8 (для большинства версий Windows) и выбираем «Безопасный режим». В этом режиме Windows загрузится с минимально необходимым набором драйверов и служб. Отсюда можно попробовать восстановить систему до более ранней точки, когда все работало.
Шаг 7: Антивирусная проверка

Не исключено, что в работе компьютера путаницу вносит вирус. Запусти полное сканирование системы антивирусом, а лучше несколькими – для надежности. Если антивирус не установлен или не обновлялся долгое время, попробуй использовать специализированные bootable антивирусные диски или флешки.
Шаг 8: Причина в железе?

Иногда проблема кроется в оборудовании. Если у тебя есть возможность, попробуй следующие шаги:
- Попробуй запустить систему с другим блоком питания.
- Замени жесткий диск на известно рабочий и проверь, загрузится ли система.
- Если у тебя несколько планок оперативной памяти, попробуй включить компьютер, используя их по одной – вдруг одна из них вышла из строя.
Если же после всех попыток компьютер так и не подал признаков жизни, возможно, пришло время обратиться к профессионалам. Иногда специализированная диагностика и ремонт – это самое разумное и эффективное решение.
Надеюсь, мои советы помогли тебе восстановить работу твоего компьютера, или хотя бы указали направление, в котором стоит двигаться. Удачи!