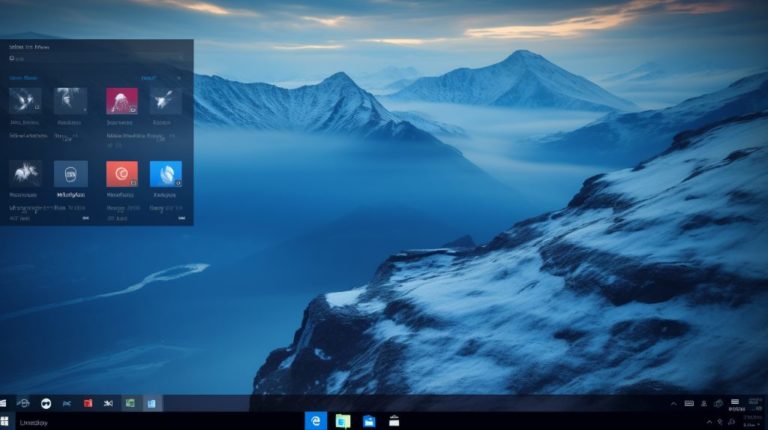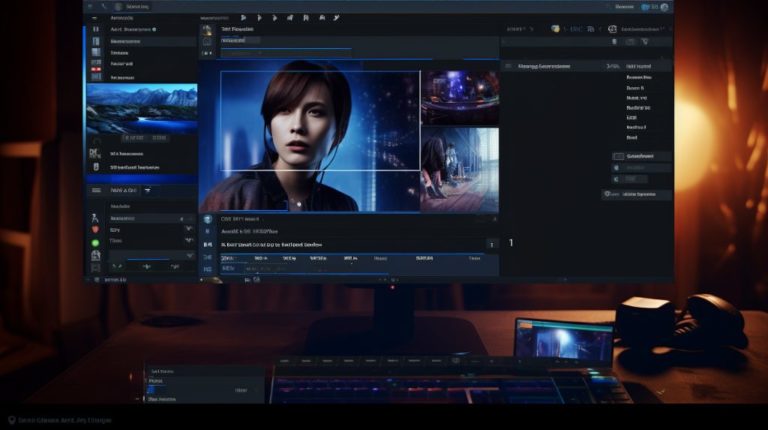Все мы любим погрузиться в мир любимых мелодий, аудиокниг или часами вести беседы с друзьями онлайн. Но что делать, когда ты готов к новой музыкальной авантюре, а твои наушники решают «забастовать»? Не стоит отчаиваться! Сядь поудобнее, и мы шаг за шагом решим эту неприятность.
Шаг 1: Проверка базовых вещей

Прежде чем окунуться в глубины настройки аудиосистем и драйверов, начнём с самого простого. Иногда самые очевидные вещи оказываются под нашим носом, правда? Итак, вот базовый список того, что стоит проверить:
- Убедись, что наушники подключены к компьютеру: проверь разъемы и удостоверься, что они вставлены плотно и до конца.
- Проверь регулятор громкости на твоих наушниках: может, звук просто выключен?
- Посмотри настойки громкости на компьютере: значок динамика в системном трее (обычно в нижнем правом углу) — не стоит ли громкость на минимуме?
- Попробуй подключить наушники к другому устройству: это поможет понять, в них ли проблема.
Скорее всего, ты уже всё это проверил, но дьявол кроется в деталях, верно?
Шаг 2: Проверка звука на компьютере

Если базовые вещи в порядке, пора заняться компьютером. Иногда наш верный железный друг просто не понимает, что мы от него хотим, так что давай научим его:
Пробуем разные разъёмы

Иногда проблема может быть в конкретном разъёме на твоём компьютере. Попробуй воткнуть наушники в другой порт — вдруг магия сработает?
Настройки звука Windows

- Заходи в «Панель управления» — «Звук».
- Подраздел «Воспроизведение» покажет все звуковые устройства.
- Выбери твои наушники и нажми «Установить по умолчанию».
Теперь компьютер будет знать, кто здесь главный в мире звуков!
Шаг 3: Обновление и установка драйверов

Драйвера — это как переводчики между железом компьютера и его программной частью. Если они устарели или работают неправильно, то и музыки в наушниках не услышать.
- Открой «Диспетчер устройств» через поиск Windows.
- Найди «Звуковые, игровые и видеоустройства» и раскрой список.
- Нажми правой кнопкой мыши по твоему аудиоустройству и выбери «Обновить драйвер».
Ручная установка драйверов

Если автоматическое обновление не помогло, можешь попробовать установить драйверы вручную. Загляни на сайт производителя твоего компьютера или звуковой карты и скачай свежий пакет драйверов оттуда.
Шаг 4: Использование утилит для диагностики
Современные операционные системы обычно имеют встроенные средства для диагностики проблем с аппаратурой и программами. Например, у Windows есть «Устранение неполадок» — милый ассистент, который может автоматически найти и решить множество распространённых проблем. Почему бы не дать ему шанс?
Шаг 5: Ищем физические повреждения

Если всё остальное не работает, возможно, проблема в самом физическом устройстве — в наушниках или аудиопорте. Тщательно осмотри кабели, разъёмы и сам корпус наушников на предмет повреждений.
Шаг 6: Колдовство последней надежды (Продвинутые методы)

Ну и если всё-таки ничего не помогло, можешь попробовать следующее:
- Сбросить настройки BIOS/UEFI к заводским по умолчанию.
- Воспользоваться Live CD/USB с другой ОС для проверки работоспособности аппаратуры.
- Запустить систему в «Безопасном режиме» для исключения влияния стороннего ПО.
Вот так, шаг за шагом, мы подойдем к разгадке нашей звуковой загадки. Скорее всего, один из этих пунктов окажется решением твоей проблемы. А теперь вперёд — верни музыку в свою жизнь!