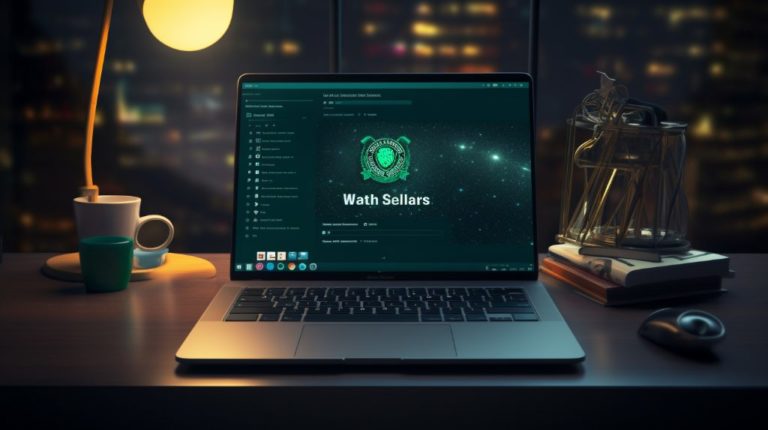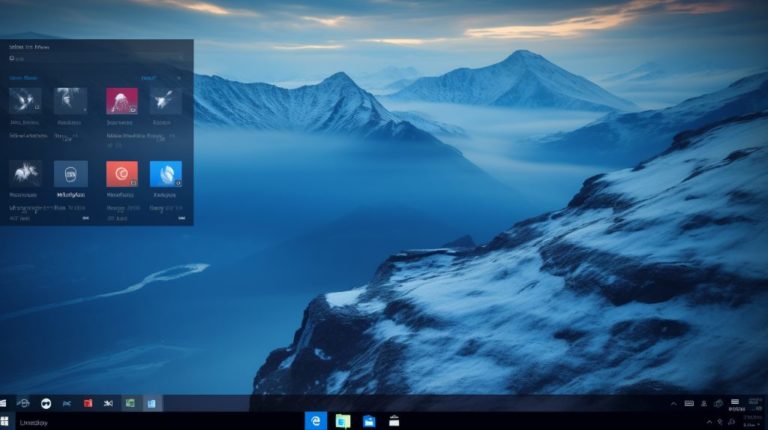Сенсорная панель (также известная как тачпад) на ноутбуке представляет собой неотъемлемую часть пользовательского интерфейса. Благодаря ей мы можем управлять курсором без использования внешней мыши, что делает работу с ноутбуком максимально мобильной и удобной. В этой статье мы подробно рассмотрим процесс включения и настройки сенсорной мыши, а также предоставим полезные советы для эффективного использования этого устройства.
Шаг 1: Проверка аппаратной части

Первым делом необходимо удостовериться, что сенсорная панель ноутбука физически не повреждена и подключена к системе. Проблемы с аппаратной частью могут быть причиной невозможности использования тачпада.
- Осмотрите сенсорную панель на предмет видимых повреждений.
- Перезагрузите ноутбук, иногда это может решить проблему.
- Проверьте, нет ли специальной клавиши на клавиатуре с изображением сенсорной панели, которая может включать или отключать тачпад.
Шаг 2: Использование настроек операционной системы

Большинство современных операционных систем распознают и автоматически активируют сенсорную панель. Однако иногда требуется вручную настроить или включить тачпад с помощью системных параметров.
Настройка в Windows

- Перейдите в «Панель управления» Windows через меню «Пуск».
- Выберите раздел «Оборудование и звук» и затем «Устройства и принтеры».
- Найдите ваш ноутбук и откройте его параметры.
- Перейдите на вкладку устройств ввода и найдите тачпад в списке устройств.
- Убедитесь, что он включен и активен.
Настройка на Mac

- Откройте «Системные настройки» через иконку Apple в верхнем левом углу экрана.
- Выберите раздел «Тачпад».
- Установите флажки в необходимых разделах для включения и настройки жестов на сенсорной панели.
Шаг 3: Проверка драйверов устройства

Для корректной работы тачпада могут потребоваться специальные драйверы, обеспечивающие совместимость оборудования с вашей операционной системой.
- Откройте «Диспетчер устройств» через меню «Пуск» или поисковую строку Windows.
- Найдите раздел «Мыши и другие указывающие устройства».
- Раскройте список и проверьте наличие сенсорной мыши среди устройств.
- Если тачпад обозначен как неизвестное устройство или отмечен желтым знаком восклицания, возможно потребуется обновление или переустановка драйвера.
Для удобства приведу таблицу с указанием возможных статусов устройства и действий, которые необходимо предпринять для решения проблемы:
| Статус | Проблема | Действия |
|---|---|---|
| Устройство работает нормально | Проблем нет | Проверьте настройки управления |
| Устройство не обнаружено | Тачпад не подключен или сломан | Проверьте аппаратную часть |
| Устройство обозначено как неизвестное | Отсутствуют драйверы | Установите необходимые драйверы |
| Желтый восклицательный знак | Конфликт устройств или неисправность | Обновите или переустановите драйверы |
Шаг 4: Настройка поведения сенсорной мыши

После активации тачпада рекомендуется настроить его согласно личным предпочтениям, для повышения комфорта работы.
- Чувствительность к касанию: регулируйте скорость отклика тачпада на прикосновения.
- Поведение скроллинга: выберите, как будет работать прокрутка — двумя пальцами, пальцем по краю тачпада или другим выбранным методом.
- Жесты мультитач: настройте различные жесты для выполнения действий, таких как переключение между приложениями или увеличение масштаба изображения.
В завершение, не забывайте о том, что регулярное обновление операционной системы и драйверов способствует улучшению работы и расширению функционала сенсорной мыши. Следуйте этим шагам, чтобы ваш работа с ноутбуком была максимально продуктивной и комфортной.