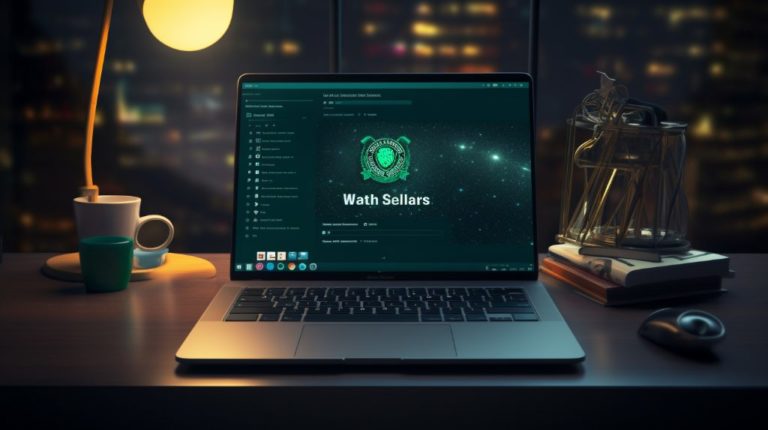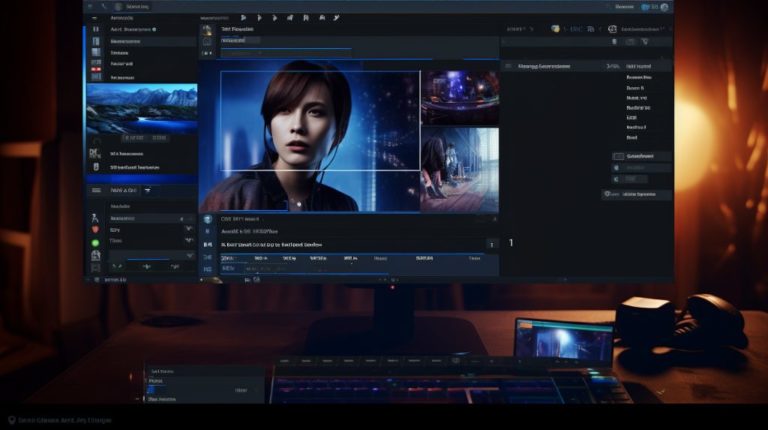USB-порты – это ворота компьютера в мир периферийных устройств. Клавиатуры, мыши, флешки, принтеры – сколько всего может быть подключено к этим универсальным соединителям! Но что делать, когда USB порты внезапно перестают работать? Это не только мешает повседневной работе, но и вызывает немало вопросов. В этой статье мы разберёмся, почему это происходит и как можно исправить ситуацию.
Шаг 1: Диагностика проблемы

Прежде чем перейти к решению, необходимо понять, почему USB порты не работают. Для этого нужно проанализировать симптомы и провести первичную диагностику.
Проверка подключенных устройств

- Убедитесь, что периферийное устройство исправно, попробовав подключить его к другому компьютеру.
- Попробуйте подключить другое устройство к тому же порту, чтобы проверить его работоспособность.
Просмотр устройств в «Диспетчере устройств»

Откройте Диспетчер устройств (Win + X и выберите «Диспетчер устройств») и проверьте, не отображаются ли там какие-либо устройства с восклицательными знаками или другими предупреждающими символами.
Исследование питания USB-портов

- Перегрузки по питанию могут временно отключить USB порты.
- Встроенные настройки энергосбережения также могут отключать порты для экономии энергии.
Шаг 2: Программные проблемы и их решения

Обновление и восстановление драйверов

Один из самых распространённых сценариев – это устаревшие или поврежденные драйверы устройств. Для обновления драйверов USB:
- Перейдите в «Диспетчер устройств».
- Разверните раздел «Контроллеры USB».
- Щелкните правой кнопкой мыши по каждому устройству и выберите «Обновить драйвер».
- Выберите автоматический поиск обновленных драйверов.
Восстановление системы

Если обновление драйверов не помогло, попробуйте восстановить систему до момента, когда USB-порты работали нормально.
Шаг 3: Аппаратные проблемы и их диагностика

Физический осмотр портов

Порой проблема кроется в физическом повреждении портов.
- Визуальный осмотр на предмет загрязнений и повреждений.
- Использование воздушного компрессора для удаления пыли.
Тестирование питания портов

С помощью специальных тестеров можно проверить выходное напряжение USB-портов. Это позволит убедиться, что проблема не связана с питанием.
Таблица диагностических шагов для USB-портов

| Шаг | Действие | Ожидаемый результат |
|---|---|---|
| 1 | Проверка работоспособности периферийного устройства | Устройство работает на другом ПК |
| 2 | Просмотр устройств в «Диспетчере устройств» | Отсутствие предупредительных знаков рядом с USB-контроллерами |
| 3 | Проверка питания USB-портов | Порты обеспечивают необходимое напряжение |
Шаг 4: Окончательное решение проблемы
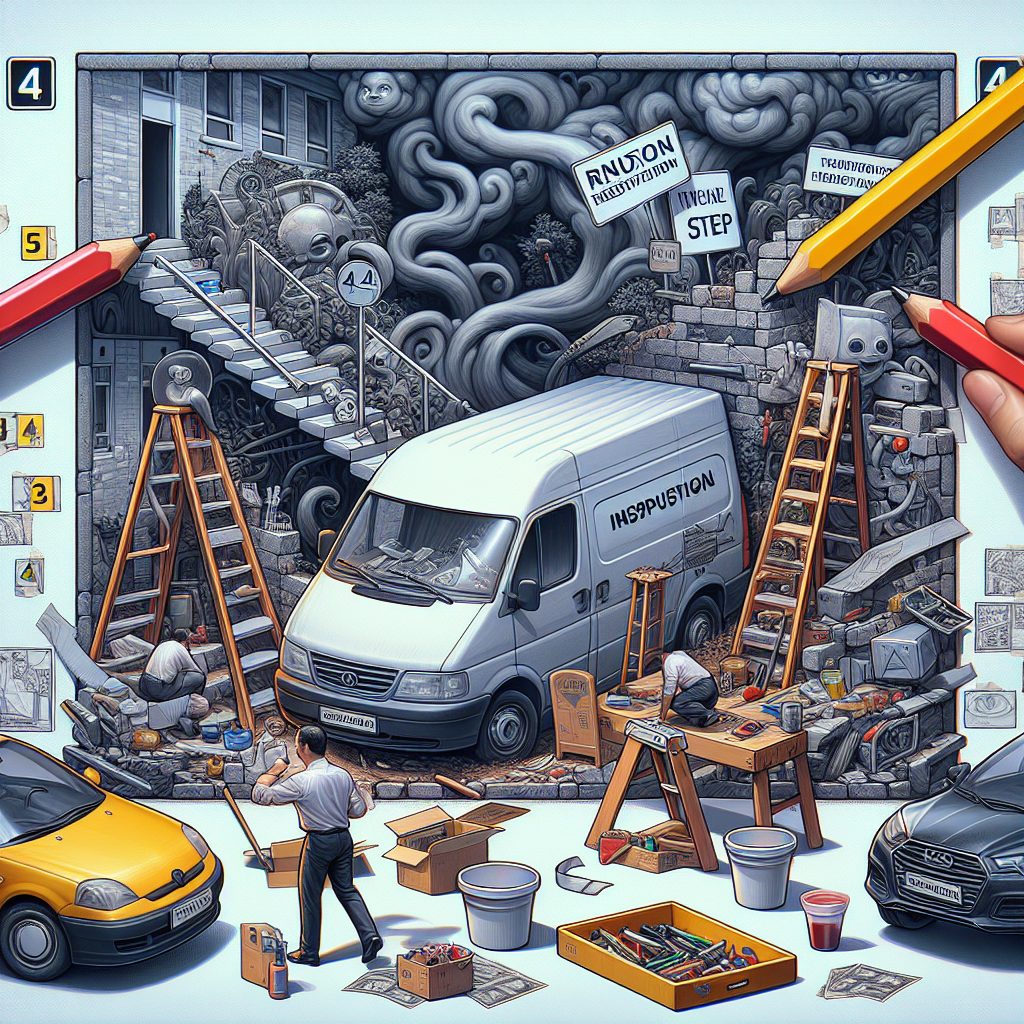
Обращение в сервисный центр

Если ни один из вышеупомянутых шагов не помог, возможно, проблема состоит в аппаратном повреждении материнской платы или самого USB-разъёма. В этом случае, потребуется обращение в сервисный центр для профессионального ремонта или замены оборудования.
Заключительный совет: всегда делайте регулярные резервные копии ваших данных. Неполадки с USB-портами могут быть предвестником более серьёзных проблем с компьютером, и сохранение важной информации – это первоочередная задача при любых симптомах сбоев в его работе.
Таким образом, мы обозначили основные направления поиска и решения проблемы с USB-портами. Помните, что точное определение причины и последовательный подход к устранению неполадок помогут вернуть ваши USB-порты к жизни и предотвратят потерю важных данных.