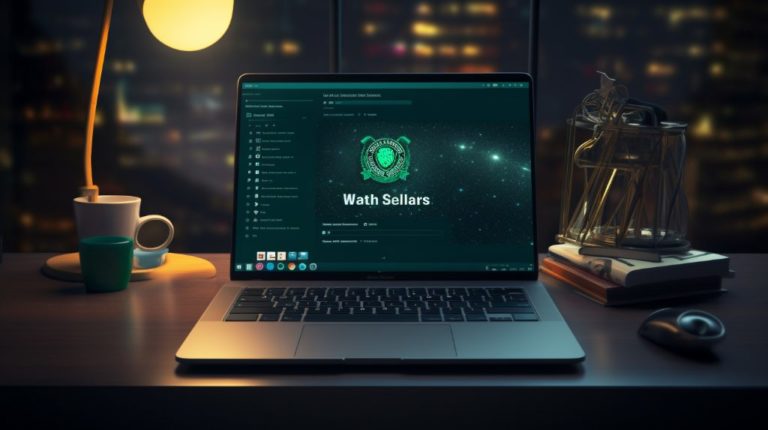Беспроводные наушники за последние годы завоевали популярность среди пользователей благодаря своему удобству и мобильности. Освобождение от проводов позволяет использовать их в любых условиях, будь то учеба, работа или тренировки. Но как же подключить такие наушники к персональному компьютеру? Данная статья расскажет обо всех этапах этого процесса, от выбора наушников до устранения возможных проблем с соединением.
Выбор беспроводных наушников
Перед тем как начать процесс подключения, важно понимать, что не все беспроводные наушники работают одинаково и могут предлагать разные методы подключения. Ознакомимся с основными типами:
- Bluetooth-наушники — широко распространенный и универсальный вариант, подходящий для большинства мобильных устройств и ПК.
- RF-наушники (на радиочастоте) — используют радиосигнал для соединения, часто требуют подключение дополнительного передатчика к ПК.
- Инфракрасные наушники — требуют прямой видимости между наушниками и источником сигнала, что ограничивает их использование.
В данной статье сфокусируемся на подключении Bluetooth-наушников, так как именно они наиболее часто встречаются и удобны в повседневном использовании.
Проверка наличия Bluetooth на вашем ПК

Для начала необходимо удостовериться, что ваш ПК поддерживает Bluetooth. Сделать это можно следующим образом:
- Откройте «Панель управления» на вашем компьютере.
- Выберите пункт «Оборудование и звук» и перейдите в «Устройства и принтеры».
- Если в списке устройств есть иконка «Bluetooth», значит ваш ПК поддерживает беспроводное соединение.
В том случае, если Bluetooth отсутствует, можно использовать внешний Bluetooth адаптер, подключаемый через USB порт.
Шаги по подключению Bluetooth-наушников к ПК

Теперь давайте разберем процедуру подключения наушников к компьютеру на основе Windows 10, так как он является одной из самых распространенных операционных систем среди ПК:
Шаг 1: Включение Bluetooth на компьютере

- Откройте «Настройки» Windows, нажав на иконку шестеренки в меню «Пуск» или клавишами Win + I.
- Перейдите в раздел «Устройства» и затем в «Bluetooth и другие устройства».
- Включите переключатель Bluetooth.
Шаг 2: Перевод наушников в режим сопряжения

Наушники нужно подготовить к подключению:
- Включите наушники.
- Активируйте режим сопряжения на наушниках. Обычно это делается путем удержания кнопки питания или специальной кнопки для сопряжения. Индикация различается в зависимости от модели, но часто это сигнализируется мигающим светодиодом.
Шаг 3: Сопряжение наушников с ПК

- На ПК в разделе «Bluetooth и другие устройства» выберите «Добавить Bluetooth или другое устройство».
- В открывшемся окне выберите «Bluetooth».
- Подождите, пока ПК обнаружит ваши наушники, и выберите их в списке устройств.
- Следуйте инструкциям на экране для завершения процесса сопряжения.
После успешного подключения наушники будут автоматически соединяться с ПК каждый раз, когда вы их включаете и они находятся в радиусе действия Bluetooth.
Устранение проблем с подключением

Иногда могут возникать трудности при подключении наушников. Вот некоторые часто встречающиеся проблемы и способы их решения:
Наушники не обнаруживаются ПК

- Убедитесь, что наушники полностью заряжены и находятся в режиме сопряжения.
- Перезагрузите наушники и компьютер, а затем попробуйте снова.
- Убедитесь, что на ПК не установлено слишком много сопряженных устройств; если это так, попробуйте удалить некоторые из них.
Плохое качество звука или прерывистое соединение

- Проверьте, нет ли препятствий между наушниками и ПК, которые могут ухудшать сигнал.
- Удалите другие устройства Bluetooth, которые могут мешать соединению.
- Если имеется, используйте Bluetooth 5.0 или выше для лучшей производительности.
Аудио идет только в одном наушнике

- Перепроверьте настройки звука ПК, возможно, баланс настроен неверно и нужно сделать корректировку для обеспечения стерео звучания.
- Повторите процесс сопряжения, возможно, соединение было нарушено.
Следуя данным рекомендациям, вы сможете насладиться преимуществами беспроводных наушников на своем компьютере. Удобство использования, качество звука и свобода движений сделают ваши повседневные задачи еще более комфортными.