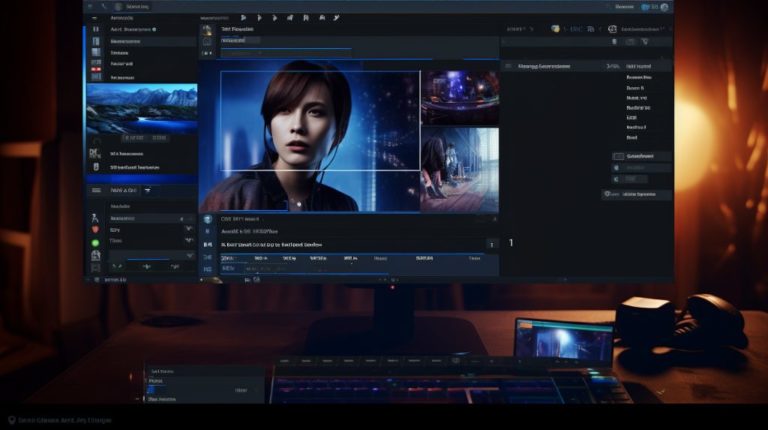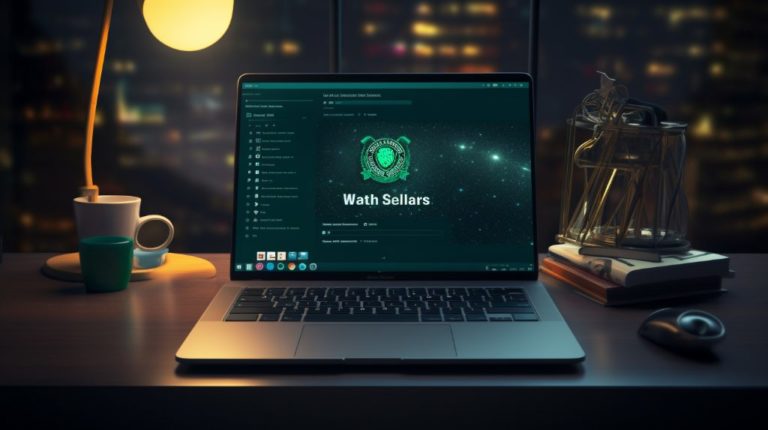Всем привет! Сколько раз вы сталкивались с проблемой: готовы к важной онлайн-встрече или вдохновенно настраиваетесь на грандиозную игровую сессию, а микрофон вдруг перестаёт работать? Признаюсь, со мной это случалось неоднократно. Поэтому сегодня мы тщательно разберём, почему это случается и как справиться с этой досадной поломкой.
Почему микрофон может не работать?

Перед тем как перейти к методам решения, давайте разгадаем, почему наш микрофон отказывается общаться с компьютером:
- Проблемы с подключением: Возможно, микрофон плохо подключён к разъёму или USB-порту.
- Неисправность оборудования: Как ни печально, но микрофон мог просто выйти из строя.
- Проблемы с драйверами: Без правильных драйверов система не сможет распознать микрофон.
- Настройки системы: Иногда дело в том, что микрофон отключён в настройках устройства.
- Проблемы с программным обеспечением: Некоторые приложения могут конфликтовать с микрофоном или перехватывать его работу.
Шаги решения проблемы

Теперь предлагаю пойти по пути испытаний и ошибок и пошагово попробовать всё, чтобы вернуть микрофону голос.
Шаг 1. Проверка подключения микрофона

Простейшее, с чего стоит начать — это проверить, нет ли физических проблем с подключением:
- Удостоверьтесь, что микрофон правильно подключён к компьютеру.
- Попробуйте подсоединить микрофон к другому порту.
- Осмотрите кабель на предмет повреждений.
- Если микрофон имеет выключатель, убедитесь, что он включён.
Шаг 2. Проверка работоспособности микрофона

Если с подключением всё в порядке, но проблема всё ещё есть, время проверить сам микрофон на предмет исправности:
- Подключите микрофон к другому компьютеру и проверьте его работу.
Если на другом устройстве всё хорошо – скорее всего, дело в настройках или ПО вашего ПК.
Шаг 3. Проверка настроек звука Windows

Следующий этап — это настройки звука. Нам нужно убедиться, что микрофон не отключён и громкость не снижена до минимума.
- Откройте Панель управления > Звук > вкладка Запись.
- Проверьте, видит ли система ваш микрофон. Если видит, нажмите по нему правой кнопкой мыши и установите как Устройство по умолчанию.
- Дважды щёлкните по устройству и в открывшемся окне проверьте уровни громкости.
Убедитесь, что галочка «Отключено» не стоит ни в одном из пунктов.
Шаг 4. Обновление и переустановка драйверов

Драйвера — важная часть системы, и если они устарели или повреждены, это может быть причиной молчания микрофона.
- Откройте Диспетчер устройств.
- Найдите ваш микрофон в списке устройств, кликните по нему правой кнопкой мыши и выберите Обновить драйвер.
- Если обновление не помогло, попробуйте выбрать Удалить устройство, а затем перезагрузите компьютер, чтобы система установила драйвер заново.
Шаг 5. Проверка конфликта с программами

Порой казусы с микрофоном возникают из-за конфликта с определённым программным обеспечением.
- Убедитесь, что другие программы, такие как Skype или Zoom, не используют микрофон в данный момент.
- Попробуйте временно отключить антивирус, может быть, он мешает работе микрофона.
- Проверьте, нет ли обновлений для программ, использующих микрофон.
Сводная таблица по устранению неполадок

Предлагаю вам удобную таблицу, в которой пошагово изложены действия для диагностики и устранения проблем с микрофоном:
| Шаг | Действие | Описание |
|---|---|---|
| 1 | Проверка подключения | Убедитесь, что микрофон правильно подсоединён и не повреждён. |
| 2 | Проверка микрофона | Проверьте, работает ли микрофон на другом устройстве. |
| 3 | Настройки звука Windows | Установите микрофон как устройство по умолчанию и проверьте его уровни. |
| 4 | Обновление драйверов | Обновите или переустановите драйверы микрофона. |
| 5 | Конфликты с ПО | Исключите возможные конфликты с другими программами. |
Надеюсь, эти шаги помогли вам возродить ваш микрофон к жизни и теперь он функционирует как новенький. Но если после всех попыток решения проблема так и осталась – не отчаивайтесь! Возможно, пришло время обратиться в сервисный центр или задуматься о новой покупке. И помните, любая техника требует бережного отношения и своевременного ухода. Удачи!